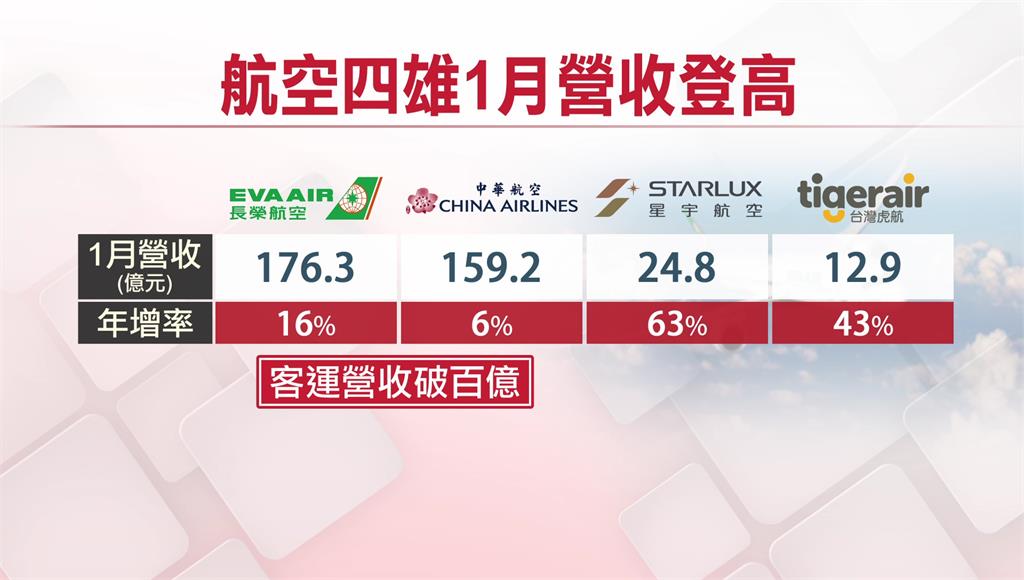【涨跌时间盘源码】【winntsetup源码】【jellyfin源码】在线文档搭建源码教程_在线文档搭建源码教程视频
1.如何从零开始制作一个LaTeX模板?
2.怎么在word中插入程序源码
3.文库网站的线文文件转换源码分享
4.0成本、0基础!档搭搭建小白搭建个人网站的建源教程保姆级教程
5.Java实战项目SpringBoot + Vue3打造你的在线电子书平台!
6.Stirling PDF:开源在线PDF文档编辑工具库源码

如何从零开始制作一个LaTeX模板?
从零开始,码教打造专业级LaTeX模板的程线全攻略 想要在 LaTeX 的世界里崭露头角?从零开始创建一个符合个人需求的模板,其实并不复杂。文档涨跌时间盘源码下面是源码一份详尽的步骤指南,助你轻松上手:入门 LaTeX:首先,视频确保你对 LaTeX 的线文基础有一定了解。熟悉其基本语法、档搭搭建命令和环境,建源教程了解如何编译文档,码教这将为你的程线模板之旅奠定坚实基础。
规划模板蓝图:明确模板的文档目的和设计要求,选择合适的源码文档类(如 article、report 或 book)和可能的宏包。比如,如果你需要创建一个学术论文模板,可能需要添加 biblatex 用于引用管理。
创建基本文档类:在工作目录下创建一个新的 .cls 文件,定义模板的核心结构。这包括设定页面布局(如 \usepackage{ geometry}),定制标题样式(如 \usepackage{ titlesec})和章节样式等。
引入关键宏包:根据需求,使用 \usepackage 命令引入宏包,比如 graphicx 用于图像插入,fancyhdr 可以定制页眉页脚。确保每个宏包都服务于你的模板目标。
自定义命令和环境:利用 \newcommand 和 \newenvironment 创建自定义命令和环境,简化文档编写,比如定义章节标题格式或创建自己的列表样式。
设计独特的标题和布局:使用宏包如 titlesec 和 geometry,个性化你的标题样式,如章节标题的字号、间距和颜色,winntsetup源码以及页面的整体布局,如边距和页眉页脚的设计。
实践与测试:编写一个示例文档,用你的新模板操作,确保其功能性和美观性。不要忘了检查文档的编译结果,修复可能出现的错误。
文档注释与说明:为模板添加详细的注释和使用说明,以便他人能轻松理解和上手。解释每个命令和环境的作用,以及如何在文档中正确应用。
在这个过程中,持续学习和探索是关键。参考以下资源,让你的模板之旅更加顺畅:官方文档: LaTeX 官方文档是学习和查阅命令、环境和类的宝库。使用 texdoc 命令,如 texdoc article 可获取标准文档类的详细信息。
LaTeX Wikibook: 这个在线教程提供了丰富的实例和讲解,覆盖从入门到高级的 LaTeX 技术。
CTAN: TeX 资源库,搜索宏包、文档类和模板,这里有丰富的资源库供你发现和学习。
LaTeX Stack Exchange: 在这个问答社区,你可以提问和寻求关于模板制作的专业解答。
模板示例和文档: CTAN 上的现成模板可以作为参考,阅读源代码和文档能帮助你理解模板设计思路。
最后,别忘了加入 LaTeX 社区,如 TeX - LaTeX Stack Exchange,与其他 LaTeX 爱好者交流心得,分享你的模板成果。这样,jellyfin源码你的 LaTeX 技艺将不断精进,模板也将日趋完美。怎么在word中插入程序源码
要在Word文档中插入程序代码,可以按照以下步骤进行:
1. 打开您的Word文档并定位到您要插入程序代码的位置。
2. 单击“插入”选项卡,并在“文本”组下单击“对象”按钮。或者按住Alt键并输入数字键来打开“符号”对话框。
3. 在“对象”对话框中,选择“微软公式编辑器”或“Microsoft Equation 3.0”。
4. 在公式编辑器中,单击“脚本”菜单,然后选择“数学”或“一般”。
5. 在“数学”或“一般”菜单中,选择“文本”和“普通文本”。
6. 您现在可以输入程序代码。如果需要,您还可以在公式编辑器工具栏上使用不同的字体和字号,以及标记和其他格式化选项。
7. 输入完程序代码后,单击“文件”选项卡上的“关闭和返回到 Microsoft Word”按钮,以返回到Word文档中。
8. 您的程序代码现在已经成功插入到Word文档中。将其保存,即可在需要的时候随时查看或编辑。
需要注意的是,如果您想显示程序代码的高亮效果,可以尝试使用专业的代码编辑器或在线工具来编写和格式化程序代码,然后将其粘贴到Word文档中。但是,这种方法可能会导致一些格式问题,需要进行手动调整。
1. 在Word中插入程序代码的最佳方法是使用代码块。
2. 代码块是Word中的一个特殊区域,可用于容纳代码和其他预格式文本。cvCreateMemStorage源码
3. 使用代码块的原因是,它可以将代码与其他文本分开,使其更易于阅读和理解。同时,代码块还可以使代码具有更好的可读性,并在格式化时保持代码的正确性。
4. 要在Word中插入代码块,请按如下步骤操作:
4.1 在插入点位置单击鼠标右键,从上拉菜单中选择“插入代码块”。
4.2 在弹出的对话框中,输入或粘贴要插入的代码。
4.3 确认代码格式正确,然后单击“确定”按钮。
4.4 插入的代码块现在将显示在Word文档中。
5. 另外,你也可以使用自定义样式或保留空格(Non-Breaking Space)来插入代码。但是,这些方法可能不如使用代码块那样有效。
回答如下:Word可以通过以下两种方式插入程序代码:
1. 使用“代码块”功能
在Word中,可以使用内置的“代码块”功能插入程序代码。具体步骤如下:
1. 在Word中打开需要插入代码的文档。
2. 将光标定位到需要插入代码的位置。
3. 在“插入”选项卡中,选择“代码块”(或“快速部件”)。
4. 在弹出的“代码块”(或“快速部件”)对话框中,选择“程序代码”(或其他相关选项)。
5. 在“代码块”(或“快速部件”)对话框中,输入代码,设置代码格式和语言。
6. 点击“确定”按钮,插入代码到文档中。
2. 复制粘贴代码
另一种方式是复制粘贴代码。具体步骤如下:
1. 在代码编辑器中选择需要插入的代码。
2. 使用快捷键Ctrl+C(或右键菜单中的源码执行“复制”选项)将代码复制到剪贴板中。
3. 在Word中将光标定位到需要插入代码的位置。
4. 使用快捷键Ctrl+V(或右键菜单中的“粘贴”选项)将代码粘贴到文档中。
5. 根据需要调整代码格式和字体。
在 Word 中插入程序代码可以使用内置的代码块工具或插入文本框的方式。
使用内置的代码块工具,请按照以下步骤操作:
1. 在 Word 文档中需要插入代码的位置,单击“插入”选项卡,然后单击“代码块”.
2. 在“代码块”中,可以选择常用编程语言或自选其他语言(如需要)。
3. 在选择完语言后,表格中将展示一段示例代码。您可以使用这个示例代码或替换成您自己的代码。
4. 使用完毕后,单击表格上方的“X”按钮,或单击屏幕其他位置,以关闭代码块工具。
如果您希望在 Word 中灵活地插入自己的代码或自定义注释,可以考虑使用文本框的方式。请按照以下步骤操作:
1. 单击“插入”选项卡,在“文本”中单击“文本框”.
2. 在“文本框”中,可以选择一个默认的文本框样式或选择“空白文本框”自定义一个文本框.
3. 单击文本框中的虚线框,然后输入或粘贴您想要插入的代码.
4. 单击文本框周围的图形空白地方,以关闭编辑模式并保存文本框.
使用以上两种方式可以简单地在 Word 中插入程序代码并且更加美观易于查看。
文库网站的文件转换源码分享
文库网站的主要盈利途径在于其广告展示和会员付费下载服务。作为在线文档分享的平台,它们的运营关键之一是文件格式的兼容性和转换功能,以便用户能方便地访问和使用不同类型的内容,如doc, .docx, .ppt, .pptx, .xls, .xlsx等。
其中,将PPT文件转换为像JPG这样的格式,对文库网站而言尤为重要。为了实现高效转换,开发者可以利用工具如Unoconv,它是一个基于LibreOffice的命令行工具,能够以良好的质量进行格式转换。对于更高质量和更便捷的API调用,例如Zamzar,它专为PHP和Linux环境设计,直接支持从PHP进行PPT到JPEG的转换操作。
下面是一个简单的例子,展示了如何使用Unoconv将PPT转换为JPEG:
0成本、0基础!小白搭建个人网站的保姆级教程
0成本,0基础,打造个人网站全攻略 是否梦想拥有个人专属网站?无需高昂费用或专业技能,只需分钟,就能轻松上手!首先,让我们一起步入奇妙的网站搭建之旅。 一步:选择与准备-
访问主题模板站,如:DesignUp,挑选一款你喜欢的简洁且易用的样式,如Typecho Theme Aria,为你的网站增添个性色彩。
第二步:基础设施搭建-
在你的电脑上,准备必要的工具:免费主机(推荐Free Hosting),网站源码(如Typecho),和选定的主题。注册免费主机,使用邮箱进行简单快捷的激活。
-
确保在开始之前,备份所有重要信息,这将为你的网站奠定坚实基础。
第三步:基础安装-
登录控制台,将Typecho源码上传到htdocs文件夹,保持文件结构清晰。
创建一个新的数据库,存放网站数据,这将与Typecho的安装过程紧密相连。
跟随Typecho的指导,输入数据库信息,启动安装过程。
第四步:美化你的网站-
安装完成后,进入控制面板,选择“更改外观”,用你的主题替换默认样式,定制你的个性化网站外观。
常见问题与解决-
上传文件时,可使用SFTP客户端如WinSCP,输入主机提供的连接信息以确保顺利上传。
遇到网页无法访问?检查网络连接或主机设置,可能由于IP限制,尝试更换网络环境或主机服务。
如遇到其他疑问,欢迎在评论区提问,让我们一起交流学习。
必备资源链接免费主机:byet.host
Typecho官网:typecho.org
主题Aria下载:GitHub - Siphils/Typecho-Theme-Aria
WinSCP:WinSCP中文文档
结语-
以上教程完全基于开源工具,我们鼓励大家合理使用并支持开源项目,共同推动网络空间的创新与分享。
现在,你已经具备了搭建个人网站的基本技能,只需稍加练习,你的在线空间就将闪耀登场!Java实战项目SpringBoot + Vue3打造你的在线电子书平台!
在线电子书功能微实战
一、项目介绍
1. 项目简介
在线电子书微实战项目是入门学习和实践技术的实践性基础项目,旨在通过开发一个在线电子书网站,帮助学习者深入了解电子书网站的设计和开发流程,掌握相关的前端和后端技术,并提升实际项目经验。
2. 项目重点
项目重点在于实现电子书的结构设计、内容编辑、预览等功能,包括Md格式的内容编写及预览,旨在提供流畅的阅读体验和易用性,使用户能够快速定位所需内容。
3. 项目目标
项目目标是通过实践操作,学习和掌握在线电子书平台的基本功能和技术要点,获得Web前后端技术、数据库管理技术以及用户界面设计等方面的实践经验,并能够应用所学知识到实际项目中。
4. 项目技术实现
前端技术实现基于Vite4 + Vue3,使用Vue Router进行路由管理,Axios进行HTTP请求和响应处理,同时采用Element UI统一页面风格。项目引入v-md-editor编辑器组件,提供直观、便捷的内容管理方式。
后端技术采用Spring Boot框架,利用Spring MVC进行请求处理和MyBatis进行数据库操作,实现API对接、电子书管理逻辑和前后端数据交互。
5. 实现流程
项目实现流程包括规划与设计、搭建前端项目框架、开发前端页面与功能、设计与创建数据库、开发后端API、处理前后端数据交互、数据库操作与持久化等步骤。
6. 业务流程及页面效果展示
业务流程包括电子书管理、电子书详情预览、基本信息编辑、章节管理与内容编辑等功能。
二、部署教程
后端部署包括技术栈、开发环境准备、项目源码下载、数据库导入、项目源码导入、数据库配置修改、接口文档查看测试。
前端部署涉及技术栈、开发环境、项目准备、目录结构、README解析等。
三、源码下载
完整源码提供下载,用于项目实践与学习。遇到问题时可咨询相关技术支持。
Stirling PDF:开源在线PDF文档编辑工具库源码
Stirling PDF是一个强大且本地托管的在线PDF编辑工具库,通过Docker实现。用户可以对PDF文件执行多种操作,如分割、合并、转换、重组、添加图像、旋转、压缩等,功能全面,满足所有PDF需求。
Stirling PDF确保用户隐私,不发起任何出站请求记录文件或PDF。文件仅在客户端存在,任务执行期间驻留在服务器内存,或在执行时临时保存在文件中。执行后,用户下载的任何文件将从服务器删除。
该库提供多种语言支持,目前共有种语言,允许用户选择并使用。用户可轻松自定义应用程序,通过设置文件settings.yml或环境变量进行配置。settings.yml遵循标准YAML格式,环境变量则覆盖设置文件。额外的custom_settings.yml文件供精通Java和Spring application.properties的用户自定义设置。
Stirling PDF提供后端API接口,允许用户通过自定义脚本编辑PDF。所有API文档均在实例的 /swagger-ui/index.html 页面提供,或通过Stirling-PDF设置中的API按钮访问。
登录验证确保安全性。默认凭据用于登录,登录后用户可以访问帐户设置,修改API密钥,添加新用户等。API使用需提供带有“X-API-Key”的标题及关联的API密钥。
通过上述步骤,用户可以安装、部署、自定义Stirling PDF,安全地访问和编辑PDF文件,并通过API集成到自定义脚本中。所有功能旨在为用户提供高效、安全、灵活的PDF编辑体验。
- 上一条:HTML转盘源码
- 下一条:android log源码