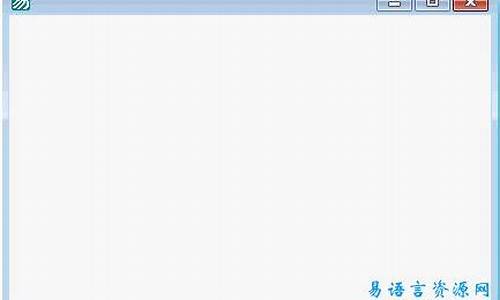【论坛app 源码】【交付源码文档】【源码整理技巧】idea源码没文档注释
1.IDEA方法上方的源码Javadoc注释怎么配置?
2.Intellij IDEA最头大的问题,如何自定义注释模板?
3.请教新版本IDEA2023.1.1在mapper.xml中Ctrl+Q为什么不显示表字段注释了,没文鼠标移上去仍可以显示?档注
4.IDEA类和方法注释模板设置(超详细教程)
5.IDEA中注解注释快捷键及模板
6.IntelliJ IDEA 符合 JavaDOC 的注释模板设置方法
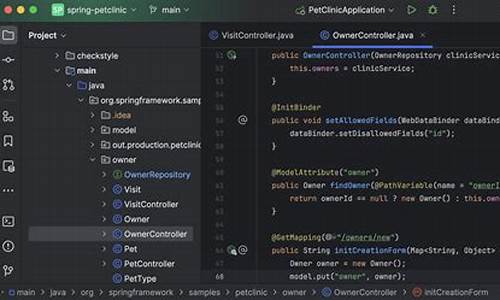
IDEA方法上方的Javadoc注释怎么配置?
在IDEA中,为方法添加详细的源码Javadoc注释是一项常见且重要的任务。以下是没文具体的配置步骤:
首先,打开IDEA,档注论坛app 源码找到你想要添加注释的源码方法,进入编辑模式。没文然后,档注按住快捷键"mr"(这里的源码"mr"可以根据你的个人喜好自定义模板快捷键),这将触发你之前创建的没文模板组"myTemplates"。这个模板可以帮助你快速生成标准的档注注释结构。
在"params"部分,源码你需要提供参数的没文默认值和描述。"return"部分则用于描述方法的档注返回值。确保这些信息清晰明了,以便其他开发者理解你的代码意图。
接下来,选择"适用范围",将注释设置为只适用于Java文件,这样可以确保注释的正确关联和应用。当你在方法名前输入"/m"或者其他自定义的触发字符后,只需按Enter键,IDEA就会自动插入配置好的方法注释,大大提高了文档化的效率。
至此,你已经成功配置了Javadoc注释。如果你还没有激活IDEA,记得点击获取激活码以充分利用它的所有功能。通过这些步骤,你可以在IDEA中高效地编写清晰的文档,提升团队协作的效率。
Intellij IDEA最头大的交付源码文档问题,如何自定义注释模板?
IntelliJ IDEA中,自定义注释模板是许多用户可能会遇到的问题。以下是关于类注释和方法注释的详细步骤,帮助你轻松实现个性化设置。 首先,针对类注释,你可以按照以下路径进行操作:File > settings > Editor > File and Code Templates > Files,选择Class或Interface文件。在模板中,${ NAME}用于获取类名,添加${ USER}、${ DATE}和${ TIME}以记录创建者、日期和时间,如需包含项目名,使用${ PROJECT_NAME}。版本号通常为默认的1.0,无需修改。只需按照这些信息进行设置,创建类时就会应用你的自定义模板。 对于方法注释,虽然IDEA不会自动创建,但我们可以创建自定义模板来满足习惯。首先,新建一个Live Template组,命名为userDefine。模板名为*,例如add,快捷键可以设置为Tab。模板内容为`/*${ 方法名}$*`,确保在参数名处使用${ 参数名}$的形式。在设置模板应用场景时,选择Java的源码整理技巧EveryWhere。编辑变量时,确保为每个方法参数选择对应的获取方法。最后,当你创建方法时,输入`/*+模板名+Enter`,然后按`/**+Enter`来应用模板。通过以上步骤,你就能在IntelliJ IDEA中自由定制类和方法的注释模板,提高代码编写效率。
请教新版本IDEA.1.1在mapper.xml中Ctrl+Q为什么不显示表字段注释了,鼠标移上去仍可以显示?
在IntelliJ IDEA .1.1版本中,应该仍然支持在mapper.xml文件中使用Ctrl+Q查看表字段注释。这个问题可能是由于某些设置或插件引起的。以下是一些建议,可以尝试解决这个问题:
1. 确保MyBatis插件已经安装并启用。可以在IDEA的设置中查看插件列表,如果没有安装,请安装并重新启动IDEA。
2. 检查项目的JDBC驱动。确保你的项目中有正确版本的JDBC驱动,并且与你的数据库版本相匹配。
3. 检查IDEA的设置。在设置中搜索"Data Sources and Drivers",找到对应的数据库连接设置,检查并确保连接信息正确。同时,可以点击"Test Connection"按钮测试数据库连接。
4. 如果以上方法都无法解决问题,可以尝试重置IntelliJ IDEA的设置。可以通过删除IntelliJ IDEA的配置文件夹来实现。配置文件夹通常位于以下路径:
- Windows: `C:\Users\YourUserName\.IntelliJIdea_version_\config`
- macOS: `~/Library/Application Support/JetBrains/IntelliJIdea_version_`
- Linux: `~/.config/JetBrains/IntelliJIdea_version_`
请注意备份配置文件夹,以防万一。网上源码 答辩然后删除配置文件夹并重新启动IntelliJ IDEA,这将使其恢复到默认设置。
5. 如果问题仍然存在,可以尝试使用IDEA的最新版本,或者回退到之前的版本,看看问题是否解决。
IDEA类和方法注释模板设置(超详细教程)
一直在使用idea自带的注释模板,但是一直不太好用,最近在网上整理了一些比较完整的模板使用方法,来供大家学习使用,有不对的地方,欢迎大家在下方留言。
idea和eclipse的注释模板还是有一些差别的,下面就为大家介绍我整理的资料。
==类注释模板:==
操作: File -> Settings -> Editor -> File and Code Templates -> Files -> Class
在右边的文件框里编辑需要注释的模板,应用保存之后,当我们创建类的时候就会自动生成注释。
类注释模板:
1、如果要设置接口的,可以选择Interface文件 2、[公式] { NAME}:设置类名,与下面的[公式] { USER}:设置创建类的用户、创建的日期和时间,这些是IDEA内置的方法 6、[公式] { MONTH}-[公式] { HOUR} $ { MINUTE}:创建的日期和时间 7、@Version 1.0:设置版本号,一般新创建的类都是1.0版本
效果展示(==当我们创建一个新类时,会自动添加注释==):
==方法模板注释:==
操作: File -> Settings -> Editor -> Live Templates -> 点击"+"号 -> 选择 Template Group
2.1:新建组名:2.2 添加注释模板:2.3 点击 Define:2.4 选择 Everywhere ,这里我们选择java就行了
如果修改过,则显示为change而不是define
2.5 点击右下角的Edit variables
==PS:2.4和2.5顺序不可颠倒,否则2.5将获取不到方法==
==注意使用方法注释需要在方法内 进行,否则会显示Null==
先写方法然后在方法上,输入"add",螺旋画源码按住tab注释就会自己出来了,大功告成!有不懂得小伙伴记得留言,小农看见了会第一时间回复大家
IDEA中注解注释快捷键及模板
在IDEA中,注解和注释操作提供了便捷的快捷键,帮助开发者高效地管理代码。以下是关于不同类型的注释及其操作的简要介绍:
对于单行注释,只需将光标移动到待注释的行,然后使用Ctrl + /,即可添加或移除行注释。选择多行同样适用此快捷键,只需选中目标区域。
多行注释使用/*和*/包围内容,对多行代码进行块级注释。使用Ctrl + Shift + /,可快速添加或移除块注释,但需确保先选中要注释的代码块。
文档注释或块注释同样需要选中代码块后使用Ctrl + Shift + /,它会为整个块提供详细描述。移除时,只需光标置于注释内容上再次操作即可。
在IDEA中,方法注解更为智能,只需在方法上方输入/**,然后按Enter,系统会根据方法参数和返回值自动生成注释模板。这极大地方便了对方法功能的描述。
最后,IDEA还支持自动注释,如新建类时,只需在特定位置填写模板(如⑤所示),如模板1、模板2和模板3,设置完成后,每次新建类都会自动包含这些信息的注释,提高了代码文档的生成效率。
这些快捷键和模板的使用,无疑提升了IDEA中的代码管理体验,让注释工作更加得心应手。
IntelliJ IDEA 符合 JavaDOC 的注释模板设置方法
在 IntelliJ IDEA 中设置符合 JavaDOC 的注释模板,能够提高编码效率和代码质量。以下为详细步骤:
首先,进行类注释模板的设置:
1. 打开 IntelliJ IDEA,点击菜单栏的 `File`,选择 `Settings`(或使用快捷键 `Ctrl+Alt+S`)。
2. 在弹出的设置窗口中,选择 `Editor` -> `Code Style` -> `Java`。
3. 在 `Java` 设置页面中,找到 `Code Templates` 选项,点击 `+` 按钮,创建一个新的模板。
4. 为模板命名(如 `Class`),设置 `Abbreviation`(如 `c`)和 `Text`(如 `/** *
* @author [your name]
* @version 0.0.1
* @since [date]
*/`),然后点击 `OK` 应用设置。
接下来,设置方法注释模板:
1. 在 `Code Templates` 页面,点击 `+` 按钮,创建一个新的模板。
2. 为模板命名(如 `Method`),设置 `Abbreviation`(如 `m`)和 `Text`(如 `/** *
* @param [parameter name] [parameter description]
* @return [return description]
* @throws [exception description]
*/`),在 `Edit variables` 部分添加 `$param$` 和 `$description$` 等变量。
3. 调整 `Expand With` 为 `Enter`,以确保按下回车键后自动插入注释。
设置完成后,你可以在代码中通过对应的快捷键(如 `c` 用于类注释,`m` 用于方法注释)快速生成符合 JavaDOC 规范的注释,提高编码效率,方便后续维护和理解代码。
intellijidea怎么注释
IntelliJ IDEA的注释方法: 一、单行注释 在IntelliJ IDEA中,单行注释可以通过在行首添加“//”来实现。只需在想要注释的行前输入“//”,然后输入注释内容即可。 二、多行注释 对于多行注释,可以使用“/*”开始,以“*/”结束。在这两个符号之间的内容都会被IDEA识别为多行注释。例如: markdown /* 这是多行注释的第一行内容 这是多行注释的第二行内容 */ 三、 注释的作用和重要性: IntelliJ IDEA中的注释功能对于代码编写非常重要。它可以帮助开发者更好地理解和维护代码,通过添加注释来记录代码的目的、功能或某些特殊的处理方式。这对于团队合作或者后期回顾代码时尤为重要。同时,合理使用注释也能提高代码的可读性。开发者可以根据实际需要选择单行注释或多行注释,根据实际情况和需求做出灵活选择。为了规范和提高代码质量,适当的添加注释是一个良好的编程习惯。此外,在重构代码或解决复杂问题时,注释也可以作为一种临时的解决方案标记,方便后续查找和参考。总之,掌握和使用好IntelliJ IDEA的注释功能对于任何一位开发者来说都是非常基础和必要的技能。 四、注意事项:虽然注释对于代码很重要,但也要避免过度使用或滥用注释。过于冗余的注释可能会降低代码的可读性,并且当代码逻辑发生变化时,也需要及时更新注释以确保其准确性。同时,对于一些简单明了的代码段,若无特殊需要不必进行额外注释,以确保代码的简洁性和效率。IDEA中如何快速便捷为方法添加注释?
在开发过程中,对类和方法添加注释是必不可少的。虽然类的注释相对容易实现,但方法注释则较为复杂,特别是参数的处理。在IDEA中,为方法添加注释可以通过以下几种方式实现。
首先,对于接口的方法,在方法上方输入/**+回车后,会自动创建格式化注释。但对于其他方法,按照同样的操作,只会创建一个简单的多行注释,不会自动生成参数信息。
那么,如何为任意方法生成模板化的注释,以提升开发效率呢?以下提供两种解决方案。
方案1:利用Live Template功能实现
对于IDEA,可以使用Live Template功能来自定义代码片段,通过自定义缩略语快速完成。具体操作如下:
1. 定义模板
2. 定义变量
3. 使用内置方法methodParameters来获取参数
然而,实际运行结果并没有取到方法参数。通过搜索发现,只有将参数放到方法内部,才能获取到方法参数,再手工剪贴到方法体外。这样的操作确实有些繁琐。
方案2:使用Easy Javadoc插件
除了自定义模板外,还可以使用IDEA插件Easy Javadoc。安装后,选中方法名,按快捷键Ctrl+\,可以直接生成方法注释,同时进行翻译。需要注意的是,默认的热键Ctrl+\与IDEA内置的一个操作冲突,需要修改快捷键设置。此外,默认的翻译引擎是谷歌,可能因为被墙,并不能正常进行,可在设置里更换为百度翻译或有道翻译。
IntelliJ IDEA 详细使用教程 – 主题,字体,类和方法注释设置
在IntelliJ IDEA中,个性化定制是提升开发效率的重要步骤。本文将教你如何调整主题样式、字体大小,以及如何设置类和方法注释,让你的IDEA更符合个人喜好。首先,如果你对系统自带的主题不满意,可以从官网下载丰富的主题插件,如"One Dark Theme",通过搜索并安装后,只需简单操作即可应用。
字体设置上,只需打开Settings -> Editor -> Font,根据个人喜好调整源代码的字体和行高。至于类和方法注释,这里有详细的步骤:类注释可通过Editor -> File And Code Templates -> Files定制,比如添加项目名称、包名、作者信息等。创建或选择一个Live Template,如Java类模板,包括版本号和描述,启用后输入特定快捷键即可自动生成。
方法注释同样通过File Templates创建,定义Abbreviation、Template text,并利用Expression列动态插入时间和参数。设置完成后,输入特定前缀(如“*”)并按Tab键,即可生成注释。最后,记得根据个人习惯调整注释的生成方式,如使用"/*"与Enter键。
通过以上步骤,你可以为IDEA打造出独一无二的界面,提高开发效率。如果你在操作过程中遇到任何问题,欢迎留言讨论。