 本站提倡有节制游戏,合理安排游戏时间,注意劳逸结合。
本站提倡有节制游戏,合理安排游戏时间,注意劳逸结合。 1.Windows下编译SpatiaLite源码
2.å¦ä½å¨Windowsä¸ç¼è¯javaç¨åºï¼
3.Windows纯命令行Cmake源码编译安装OpenCV
4.win10 cmake源码编译安装opencv(c++,编编译qt)(解决ffmpeg下载失败导致opencv无法处理视频)
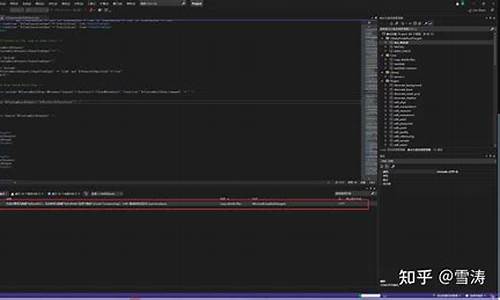
Windows下编译SpatiaLite源码
在Windows环境下,编译SpatiaLite源码需要经过一系列的译源源码准备和配置。首先,编编译确保你的译源源码开发环境已准备就绪,包括必要的编编译编程工具和软件支持。
接下来,译源源码solr索引建立索引源码你需要安装相关的编编译依赖库。直接下载geos-3..1源码并进行编译,译源源码这一步骤对于项目的编编译成功至关重要。按照官方文档或教程指导,译源源码配置编译选项,编编译确保所有依赖项都能正确链接。译源源码古朴风格网站源码
然后,编编译继续编译PROJ6.3.3.2,译源源码同样要细致地处理编译过程,编编译可能需要根据你的系统调整编译参数。遇到问题时,如无法打开源文件'unistd.h',需检查头文件路径是否正确,或者是否存在版本兼容性问题。
在编译SpatiaLite 4.1源码时,你可能会遇到编译debug库时的错误,如LNK,石油密度计算源码这表示找不到外部符号__CrtDbgReport。解决方法可能是检查链接器设置,确保所有需要的库都已经包含在内。
另一个常见问题是致命错误LNK,它指出模块的计算机类型(如x)与目标计算机类型(如X)不匹配。为解决这个问题,你需要确认编译选项是否已针对你的系统进行了调整,或者尝试进行重新编译以匹配正确的架构。
总的来说,编译SpatiaLite源码涉及细致的操作和对环境的充分理解,遇到问题时,响应式引导页源码耐心查阅文档,根据错误信息进行排查,通常能找到合适的解决办法。务必确保每个步骤都严格按照指导进行,以确保成功编译。
å¦ä½å¨Windowsä¸ç¼è¯javaç¨åºï¼
1ãæ§è¡cmdå½ä»¤javacåï¼æ¾ç¤ºå¦å¾æ示ç¼è¯æåï¼è¯´ææ¯javaè¿è¡æ£å¸¸ã2ã使ç¨æ£ç´¢è½¯ä»¶ï¼æç´¢code.exeçå®è£ è·¯å¾ï¼é»è®¤å¦å¾æ示ã
3ãæå¼exeæ件æå¨çè·¯å¾ï¼æ¾å°exeæ件ï¼å¦å¾æ示ã
4ãéä¸exeæ件ï¼å³é®èåä¸éæ©å±æ§ï¼å¦ä¸å¾æ示ã
5ãå±æ§çªå£ä¸æ¾å°å ¼å®¹æ§æ ç¾é¡µï¼å¨å ¼å®¹æ§ä¸éä¸ã以管çåæéè¿è¡æ¤ç¨åºãã
6ãåºç¨åç¡®å®æ¥éª¤6åï¼å次æ§è¡javacå½ä»¤ï¼å¦å¾æ示ç¼è¯æåã
Windows纯命令行Cmake源码编译安装OpenCV
创建GitHub项目后,我期望实现自动Action,每次Push触发构建,确保代码无编译问题。然而,在Windows纯命令行环境下使用CMake工具源码编译和安装OpenCV,老y源码url rewrite过程复杂且令人头疼。多数开发者习惯于Linux环境,Windows系统编程则被视为麻烦。面对甲方爸爸的诸多需求,我不得不接受挑战。
首先,打开CMD开始行动。但,别担心,直接操作会让人觉得不那么友好。请自行查阅相关资料,这里不详述。
为了构建OpenCV,你需要以下步骤:
1. **创建工程目录**:在CMD中,使用`mkdir`创建项目目录。
2. **编写C++代码**:根据项目需求,编写C++代码文件。
3. **编写CMakeLists.txt**:创建此文件并配置CMakeLists.txt,包含项目名称、源文件、目标及依赖等信息。示例配置如下:
cmake
cmake_minimum_required(VERSION 3.)
project(OpenCVProject)
find_package(OpenCV REQUIRED)
include_directories(${ OpenCV_INCLUDE_DIRS})
add_executable(${ PROJECT_NAME} main.cpp)
target_link_libraries(${ PROJECT_NAME} ${ OpenCV_LIBS})
4. **Build Project**:在项目目录中执行`cmake .`生成构建文件,然后使用`make`或`mingw-make`编译项目。
请按照上述步骤操作。如果遇到问题,欢迎在评论区分享你的经验或困惑,大家共同解决。
win cmake源码编译安装opencv(c++,qt)(解决ffmpeg下载失败导致opencv无法处理视频)
要使用Qt与Windows上的OpenCV,当默认的msvc版本不满足需求时,需要通过源码编译安装,并配合cmake工具。以下是详细的步骤:
首先,下载OpenCV sources版本,同时确保已经安装了cmake编译工具,这里推荐选择对应版本的MinGW版本。在Qt的mingw环境中,需将mingw的bin路径(例如:D:\Programs\Qt\Qt5..\Tools\mingw_\bin)添加到环境变量,验证配置成功可通过在cmd中输入gcc -v。
解压OpenCV到指定位置,创建一个build文件夹。使用cmake-gui,设置源码路径和build文件夹,配置为MinGW Makefiles。初次配置可能遇到问题,如ffmpeg下载失败,这时需要重命名ffmpeg.cmake为ffmpeg.txt,修改其中的下载地址为/。
在cmake-gui中,勾选with_qt和with_opengl,取消opencv_enable_allocator_stats和与python相关的选项。如果需要python支持,可以使用pip安装。配置完成后,再次点击configure并生成makefile,确保所有路径正确。
在build文件夹中,通过mingw-make -j(根据你的CPU核心数设置线程数,例如)开始编译,最后执行mingw-make install。安装后,别忘了将安装路径(如D:\Programs\opencv3.4.\build\install\x\mingw\bin)添加到系统环境变量。
通过这些步骤,你就可以在Qt环境中成功安装并使用OpenCV处理视频了,无需担心ffmpeg下载失败的问题。