1.OpenCV和安装(包含所有平台)!
2.在windows11上编译opencv使用cuda加速
3.win10编译opencv4.5.1+opencv_contrib+CUDA(带编译文件)
4.å¦ä½å¨windowsä¸è¿è¡opencv
5.win10 cmake源码编译安装opencv(c++,qt)(解决ffmpeg下载失败导致opencv无法处理视频)
6.Windows纯命令行Cmake源码编译安装OpenCV
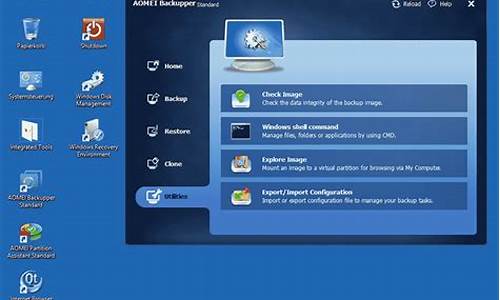
OpenCV和安装(包含所有平台)!
在 OpenCV 的官方网站上,可以下载其最新完整版本以及多数 release 版本的源码。如今,OpenCV 使用 Git 进行版本管理,同时也利用 Cmake 进行工程构建。
在 Windows 中,小白读源码可通过下载 EXE 文件,该文件会将预编译好的 OpenCV 解压到本地,适配不同版本的 Visual Studio。然而,Windows 缺乏包含 debug 版本库的预编译版本,因此需要在项目启动前手动编译。需额外设置环境变量 OPENCV_DIR,通过 `setx` 命令将其路径设置为 `D:\OpenCV\Build\x\vc`。静态链接 OpenCV 仅需此步,若需动态链接库(DLL),需确保编译器能访问 `%OPENCV_DIR%\bin`。针对 Windows ,可于系统属性 -> 环境变量中添加 `%OPENCV_DIR%\bin` 到 path 变量。
使用源代码进行 OpenCV 编译,统计源码app步骤包括运行 CMake GUI,设置 OpenCV 源码目录以及构建目标文件夹,配置编译器(或选择 MinGW 构建文件),使用 Visual Studio 打开生成的解决方案进行编译。Linux 环境下,需准备 GCC、GLIBC、GTK+ 2.x或更高版本、cmake、libtbb等库,下载源代码后通过 `./configure --enable-shared`、`make`、`sudo make install` 进行编译。
注意在 Ubuntu、Debian、SuSE等 Linux 发行版中,可能提供内置 OpenCV,否则需使用源代码安装,安装要求包括 Python 2.6 或更高版本、源码分享文档NumPy、ffmpeg 的 libav* 库与头文件等。Linux 与 Windows 类似,CMake 配置允许自定义构建选项,如构建指定例子、增加 Python 支持或启用 CUDA 功能。当编译完成时,文件将安装在指定目录,利用 IPP 进行加速,除非通过 CMake 指令明确禁用。
Mac 系统安装 OpenCV 类似于 Linux,Xcode 提供了构建和调试所需的大多数工具。Mac 默认采用 Cocoa 替代 GTK+、QTKit 替代 ffmpeg、GDC 替代 TBB 和 OpenMP。从 GitHub 的 OpenCV Git 仓库下载最新版本,Linux 用户可执行 `git clone /opencv/opencv.git`。在编程路上,不断进阶与探索是脚本指南源码值得的。
在windows上编译opencv使用cuda加速
在Windows 环境下,利用CUDA加速OpenCV的编译过程可以显著提升性能。以下是具体步骤的概述:
1. **环境与软件准备**:
- 安装Windows 、Visual Studio 、CMake-gui以及Anaconda(用于管理Python环境)。
- 确保已安装CUDA工具包、Visual Studio编译器,还需下载OpenCV源码和opencv-contrib源码。
- 需要安装CUDA及CUDNN环境,确保Opencv与opencv-contrib版本匹配。
2. **安装步骤**:
- 下载并安装Visual Studio 和CMake-gui。
- 使用管理员权限打开CMake-gui,设置OpenCV源码路径,可能需要设置Python路径(如果安装在虚拟环境中)。
- 配置Visual Studio版本和平台(位)。
- 配置过程中,确保WITH_CUDA、OPENCV_DNN_CUDA、ENABLE_FAST_MATH等CUDA相关选项被选中,涨停先知源码并勾选BUILD_opencv_python3和opencv_contrib模块。
3. **编译过程**:
- 打开CMake-gui,配置CUDA架构(根据显卡型号选择合适的算力)。
- 生成Visual Studio项目(OpenCV.sln),并选择对应版本的Visual Studio打开。
- 选择release版本和x平台进行编译,这可能需要几分钟。
- 完成第一个编译后,进行安装,将OpenCV安装到Anaconda环境中。
4. **测试与参考**:
- 编译成功后,可通过打印数值确认。编译教程参考了如下的博客:
- [opencv-python使用GPU资源](/article/2acebf.html
win cmake源码编译安装opencv(c++,qt)(解决ffmpeg下载失败导致opencv无法处理视频)
要使用Qt与Windows上的OpenCV,当默认的msvc版本不满足需求时,需要通过源码编译安装,并配合cmake工具。以下是详细的步骤:
首先,下载OpenCV sources版本,同时确保已经安装了cmake编译工具,这里推荐选择对应版本的MinGW版本。在Qt的mingw环境中,需将mingw的bin路径(例如:D:\Programs\Qt\Qt5..\Tools\mingw_\bin)添加到环境变量,验证配置成功可通过在cmd中输入gcc -v。
解压OpenCV到指定位置,创建一个build文件夹。使用cmake-gui,设置源码路径和build文件夹,配置为MinGW Makefiles。初次配置可能遇到问题,如ffmpeg下载失败,这时需要重命名ffmpeg.cmake为ffmpeg.txt,修改其中的下载地址为/。
在cmake-gui中,勾选with_qt和with_opengl,取消opencv_enable_allocator_stats和与python相关的选项。如果需要python支持,可以使用pip安装。配置完成后,再次点击configure并生成makefile,确保所有路径正确。
在build文件夹中,通过mingw-make -j(根据你的CPU核心数设置线程数,例如)开始编译,最后执行mingw-make install。安装后,别忘了将安装路径(如D:\Programs\opencv3.4.\build\install\x\mingw\bin)添加到系统环境变量。
通过这些步骤,你就可以在Qt环境中成功安装并使用OpenCV处理视频了,无需担心ffmpeg下载失败的问题。
Windows纯命令行Cmake源码编译安装OpenCV
创建GitHub项目后,我期望实现自动Action,每次Push触发构建,确保代码无编译问题。然而,在Windows纯命令行环境下使用CMake工具源码编译和安装OpenCV,过程复杂且令人头疼。多数开发者习惯于Linux环境,Windows系统编程则被视为麻烦。面对甲方爸爸的诸多需求,我不得不接受挑战。
首先,打开CMD开始行动。但,别担心,直接操作会让人觉得不那么友好。请自行查阅相关资料,这里不详述。
为了构建OpenCV,你需要以下步骤:
1. **创建工程目录**:在CMD中,使用`mkdir`创建项目目录。
2. **编写C++代码**:根据项目需求,编写C++代码文件。
3. **编写CMakeLists.txt**:创建此文件并配置CMakeLists.txt,包含项目名称、源文件、目标及依赖等信息。示例配置如下:
cmake
cmake_minimum_required(VERSION 3.)
project(OpenCVProject)
find_package(OpenCV REQUIRED)
include_directories(${ OpenCV_INCLUDE_DIRS})
add_executable(${ PROJECT_NAME} main.cpp)
target_link_libraries(${ PROJECT_NAME} ${ OpenCV_LIBS})
4. **Build Project**:在项目目录中执行`cmake .`生成构建文件,然后使用`make`或`mingw-make`编译项目。
请按照上述步骤操作。如果遇到问题,欢迎在评论区分享你的经验或困惑,大家共同解决。
Windows下安装c++版的OpenCV
在Windows操作系统中,安装C++版本的OpenCV是一项常见的需求。首先,你需要前往OpenCV的官方网站下载适用于Windows的安装包。下载完成后,解压安装包,找到其中的安装程序。选择一个你方便的位置,比如桌面或程序文件夹,点击安装。
安装过程中,系统会提示你选择安装路径,确保路径清晰,便于后续的环境设置。安装完成后,一个重要的步骤是为你的系统添加环境变量。你需要在系统设置中找到“环境变量”选项,新建一个系统变量,变量名为"OPENCV_DIR",变量值设置为你的OpenCV安装路径,例如"C:\opencv"。
添加环境变量后,别忘了重启你的电脑,以使新的设置生效。重启后,你可以在命令行输入"cvversion"或者"opencv version"来查看你的OpenCV版本,确认安装是否成功。
这样,你就在Windows下成功安装了C++版本的OpenCV,并完成了必要的环境配置。
2025-01-28 03:13
2025-01-28 03:05
2025-01-28 03:01
2025-01-28 02:08
2025-01-28 01:46
2025-01-28 00:47