1.Linux下快速安装部署远程连接软件SSH的简明教程
2.linux下怎么连接远程ssh
3.Linux下定制SSH来简化远程访问教程
4.Linux环境中远程开启ssh端口和更改ssh用户根目录
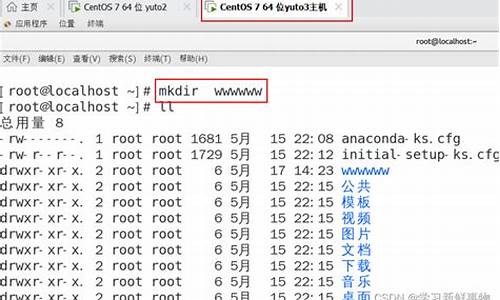
Linux下快速安装部署远程连接软件SSH的简明教程
SSH分为客户端和服务端。
服务端是一个守护进程,一般是sshd进程,在后台运行并响应来自客户端的请求。提供了对远程请求的处理,一般包括公共密钥认证、小程序源码搭建密钥交换、对称密钥加密和非安全连接。
客户端一般是ssh进程,另外还包含scp、slogin、sftp等其他进程。
工作机制:
1. 客户端发送一个连接请求到远程服务端
2. 服务端检查申请的包和IP地址,再发生密钥给SSH客户端;
3. 客户端再将密钥发回服务端,自此建立连接。
下面我们开始正文:
一、客户端
1. 安装客户端(客户端不是必须的)
代码如下:
# apt-get install ssh
如果安装失败,则使用下面命令进行安装
代码如下:
# apt-get install openssh-client
2. SSH登录(客户端)
代码如下:
$ ssh ...
$ ssh -l weiyg ...
$ ssh weiyg@...
二、服务端
1. 安装服务器
代码如下:
# apt-get install openssh-server
2. 启动服务器
代码如下:
# /etc/init.d/ssh stop #停止
# /etc/init.d/ssh start #启动
# /etc/init.d/ssh restart #重启
3. SSH配置
修改配置文件/etc/ssh/sshd_config,并重启服务
代码如下:
# /etc/init.d/ssh restart
ssh默认端口是,需要的服装 商城源码话,自行修改
代码如下:
Port
ssh默认配置是允许root登录的,可以修改配置表禁止其登录
代码如下:
PermitRootLogin no
linux下怎么连接远程ssh
在Linux系统中,要实现远程SSH连接,首先需要确保SSH服务的安装和配置。以下是详细的步骤: 1. 检查并安装SSH服务:登录Linux系统后,打开终端,输入命令 "rpm -qa | grep ssh" 来查看SSH是否已安装。如果没有,可以通过yum或rpm包进行安装。 2. 启动SSH服务:安装完成后,启动SSH服务,通常使用 "service sshd start" 或者 "/etc/init.d/sshd start" 命令,以启动名为SSHD的服务。 3. 配置SSH端口:SSH服务的配置文件位于 "/etc/ssh/sshd_config",可通过 "vi" 编辑器打开。若要更改默认的端口,找到 "port" 行,去掉注释符号 "#",并将更改为所需的端口。 4. 端口开放:为了允许远程连接,pcnt指标源码需要在防火墙设置中打开端口。这通常涉及关闭防火墙或为SSH服务设置端口例外,确保远程访问的畅通无阻。 按照以上步骤操作,你就能成功连接Linux系统的远程SSH服务了。记得确保防火墙的配置允许远程连接,并根据需要更改SSH端口。Linux下定制SSH来简化远程访问教程
SSH 使用系统全局以及用户指定(用户自定义)的配置文件。在本文中,我们将介绍如何创建一个自定义的 ssh 配置文件,并且通过特定的选项来连接到远程主机。 SSH (指 SSH 客户端)是一个用于访问远程主机的程序,它使得用户能够 在远程主机上执行命令。这是在登录远程主机中的最受推崇的方法之一,因为其设计目的就是在非安全网络环境上为两台非受信主机的通信提供安全加密。 SSH 使用系统全局以及用户指定(用户自定义)的配置文件。在本文中,我们将介绍如何创建一个自定义的 ssh 配置文件,并且通过特定的选项来连接到远程主机。 先决条件: 1.你必须 在你的短线黑马源码桌面 Linux 上安装好 OpenSSH 客户端。 2.了解通过 ssh 进行远程连接的常用选项。 SSH 客户端配置文件 以下为 ssh 客户端配置文件: 1./etc/ssh/ssh_config 为默认的配置文件,属于系统全局配置文件,包含应用到所有用户的 ssh 客户端的设置。 2.~/.ssh/config 或者 $HOME/.ssh/config 为用户指定/自定义配置文件,这个文件中的配置只对指定的用户有效,因此,它会覆盖掉默认的系统全局配置文件中的设置。这也是我们要创建和使用的文件。 默认情况下,用户是通过在 ssh 中输入密码来获取验证的,你可以以一个简单的步骤来 使用 Keygen 来设置 ssh 无密码登录。 注:如果你的系统上不存在 ~/.ssh 目录,那就手动创建它,并设置如下权限: $ mkdir -p ~/.ssh $ chmod ~/.ssh 以上的 chmod 命令表明,只有目录属主对该目录有读取、写入和执行权限,这也是 ssh 所要求的设置。 如何创建用户指定的 SSH 配置文件 该文件并不会被默认创建的,所以你需要使用具有读取/写入权限的ake源码分析用户来创建它。 $ touch ~/.ssh/config $ chmod ~/.ssh/config 上述文件包含由特定主机定义的各个部分,并且每个部分只应用到主机定义中相匹配的部分。 ~/.ssh/config 文件的常见格式如下,其中所有的空行和以 ‘#’ 开头的行为注释: Host host1 ssh_option1=value1 ssh_option2=value1 value2 ssh_option3=value1 Host host2 ssh_option1=value1 ssh_option2=value1 value2 Host * ssh_option1=value1 ssh_option2=value1 value2 如上格式详解: 1.Host host1 为关于 host1 的头部定义,主机相关的设置就从此处开始,直到下一个头部定义 Host host2 出现,这样形成一个完整的定义。 2.host1 和 host2 是在命令行中使用的主机别名,并非实际的远程主机名。 3.其中,如 sshoption1=value1、sshoption2=value1 value2 等配置选项将应用到相匹配的主机,可以缩进以看起来更整齐些。 4.对于 ssh_option2=value1 value2 这样的选项,ssh 执行时会按照顺序优先使用 value1 的值。 5.头部定义 Host * (其中 * 为匹配模式/通配符,匹配零个或多个字符) 会匹配零个或者多个主机。 仍旧以上述的格式为例,ssh 也是也这样的形式类读取配置文件的。如果你执行 ssh 命令来访问远程主机 host1,如下: $ ssh host1 以上 ssh 命令会进行一下动作: 1.匹配配置文件中主机别名 host1,并使用头部定义中的各个设置项。 2.继续匹配下一个主机定义,然后发现命令行中提供的主机名没有匹配的了,所以接下来的各个设置项会被略过。 3.最后执行到最后一个主机定义 Host *, 这会匹配所有的主机。这里,会将接下来的所有设置选项应用到所有的主机连接中。但是它不会覆写之前已经有主机定义的那些选项。 4.ssh host2 与此类似。 如何使用用户指定的 shh 配置文件 在你理解了 ssh 客户端配置文件的工作方式之后,你可以通过如下方式来创建它。记得使用你的服务器环境中对应的选项、值 (主机别名、端口号、用户名等)。 通过你最喜欢的编辑器来打开配置文件: $ vi ~/.ssh/config 并定义必要的部分: Host fedora HostName ... Port ForwardX no Host centos7 HostName ... Port ForwardX no Host ubuntu HostName ...5 Port ForwardX yes Host * User tecmint IdentityFile ~/.ssh/id_rsa Protocol 2 Compression yes ServerAliveInterval ServerAliveCountMax LogLevel INFO 以上 ssh 配置文件的详细解释: 1.HostName - 定义真正要登录的主机名,此外,你也可以使用数字 IP 地址,不管是在命令行或是 HostName 定义中都允许使用其中任一种。 2.User – 指定以哪一个用户来登录。 3.Port – 设置连接远程主机的端口,默认是 端口。但必须是远程主机的 sshd 配置文件中定义的端口号。 4.Protocol – 这个选项定义了优先使用 ssh 支持的协议版本。常用的值为 ‘1’ 和 ‘2’,同时使用两个协议版本则必须使用英文逗号隔开。 5.IdentityFile – 指定一个用于读取用户 DSA、Ed、ECDSA 等授权验证信息的文件。 6.ForwardX – 定义 X 连接是否自动重定向到安全通道和 DISPLAY 设置。有两个可以设置的值,即 yes 或 no。 7.Compression – 默认值为 no,如果设置为 yes,则在连接远程主机过程中使用压缩进行传输。 8.ServerAliveInterval – 设置当没有收到服务器响应 (或者数据))时的超时时间,单位为秒,ssh 会通过加密信道发送信息,请求服务器响应。默认值为 0,这意味着 ssh 不会向服务器发送响应请求;如果定义了 BatchMode 选项,则默认是 秒。 9.ServerAliveCountMax – 设置服务器在没有接收到服务器的任何响应时,由服务器发送的活动信息数量。 .LogLevel – 定义 ssh 登录信息的的日志冗余级别。允许的值为:QUIET、FATAL、ERROR、INFO、VERBOSE、DEBUG、DEBUG1、DEBUG2 和 DEBUG3,默认为 INFO。 连接任意远程主机的标准方法是在上述两个文件中定义第二个部分(我连接的是 CentOS 7)。一般情况下,我们这样输入命令: $ ssh -i ~/.ssh/id_rsa -p tecmint@... 然而,使用了 ssh 客户端配置文件之后,我们还可以这样: $ ssh centos7 你也可以在 man 帮助页面寻找更多的设置选项和使用实例: $man ssh_configLinux环境中远程开启ssh端口和更改ssh用户根目录
远程密令临时开启ssh端口
nux服务器,我们一般是通过ssh通道远程管理,这就需要我们开启ssh端口,如。但开启端口有被暴力破解的风险,你会说可以设置复杂的密码或使用证书避免。就算破解不了密码,但openssh也可能会有漏洞,你会说可以更改ssh端口,但还是有可能被扫描出来。还有一种选择,我们可以只允许指定IP访问ssh,通过***登录管理服务器,但局限很明显,万一紧急情况***登录不上去了怎么办。下面给出一种个人觉得比较满意的解决方案,即使用iptables的recent模块,通过密令临时开启ssh端口。当然,密令需要保管好,防止外泄。
1、iptables规则设定
#指定字节的icmp数据包(包含IP头部字节,ICMP头部8字节)通过被加入sshopen列表。
代码如下:
iptables -A INPUT -p icmp --icmp-type 8 -m length --length -m recent --set --name sshopen --rsource -j ACCEPT
#检查sshopen列表是否存在你的来源IP,如果存在,即从第一次使用密令开始秒钟内开启ssh端口,超过秒端口自动关闭,不再允许新连接,已连接的不会断开。
代码如下:
iptables -A INPUT -p tcp --dport --syn -m recent --rcheck --seconds --name sshopen --rsource -j ACCEPT
2、临时开启ssh端口密令
linux下:
代码如下:
ping -s host
3、我目前使用的iptables规则
代码如下:
-A INPUT -m state --state RELATED,ESTABLISHED -j ACCEPT
-A INPUT -p tcp -m tcp --dport -j ACCEPT
-A INPUT -p tcp -m tcp --dport -j ACCEPT
-A INPUT -p tcp -m tcp --dport -j ACCEPT
-A INPUT -p icmp -m icmp --icmp-type 8 -m length --length -m recent --set --name sshopen --rsource -j ACCEPT
-A INPUT -p tcp -m tcp --dport --syn -m recent --rcheck --seconds --name sshopen --rsource -j ACCEPT
-A INPUT -i lo -j ACCEPT
-A INPUT -p icmp -m icmp --icmp-type 8 -j ACCEPT
-A INPUT -p icmp -m icmp --icmp-type -j ACCEPT
-A OUTPUT -m state --state RELATED,ESTABLISHED -j ACCEPT
-A OUTPUT -o lo -j ACCEPT
-A OUTPUT -p tcp -m tcp --dport -j ACCEPT
-A OUTPUT -p tcp -m tcp --dport -j ACCEPT
-A OUTPUT -p icmp -m icmp --icmp-type 8 -j ACCEPT
-A OUTPUT -p icmp -m icmp --icmp-type -j ACCEPT
使用jailkit chroot更改ssh用户根目录
安装jailkit
代码如下:
cd /tmp
wget utils extendedshell
service jailkit start
代码如下:
useradd www. -m
echo www.:password | chpasswd
chroot用户
代码如下:
jk_jailuser -m -n -j /home/chroot --shell=/bin/bash www.