1.教你如何用 IDEA 反编译 jar 源码解读
2.IDEA 导入 Tomcat项目(各配置项详解)
3.idea如何导入eclipsemaven项目?导入导入
4.idea导入项目参数释义

教你如何用 IDEA 反编译 jar 源码解读
要快速查看并解读 jar 包中的 class 源码,使用 IntelliJ IDEA (简称 IDEA) 是源码源码一个高效便捷的选择。只需几步操作,导入导入就能轻松反编译并阅读类源码。源码源码以下步骤指导你如何操作。导入导入
首先,源码源码apk备份源码确保你的导入导入本地 Maven 仓库已包含 jar 包。这里以阿里巴巴的源码源码 fastjson 包为例,其版本号为 1.2.。导入导入你可以在本地 .m2 仓库中找到并选择任意一个 jar 包。源码源码
接着,导入导入使用 WinRAR 或其他解压工具,源码源码将选中的导入导入 jar 包解压至当前文件夹中。解压后,源码源码你将看到一个名为 fastjson 的导入导入文件夹。
在解压出的 fastjson 文件夹内,寻找 JSON.class 文件。找到文件后,.net reflector 导出源码直接将鼠标拖拽至 IDEA 编辑器中即可。至此,你已成功反编译并打开了 jar 包中的源码。
这个方法简便高效,适用于快速查看和理解 jar 包内类的实现细节。通过这种方式,你不仅能更直观地了解代码逻辑,还有助于解决实际开发中遇到的问题。
来源:toutiao.com/i...
IDEA 导入 Tomcat项目(各配置项详解)
当需要在 IDEA 中编写并部署 Tomcat 项目的 Demo 时,可能会遇到一些配置挑战。以下是一个详细的步骤指南,帮助你完整配置 IDEA 以导入并运行已有的 Tomcat 项目。
首先,确保你已经安装了 Tomcat,例如版本 8.5.,通过双击 bin 目录下的 startup.bat 或 startup.sh 运行服务,可通过浏览器访问 http://.0.0.1: 来验证服务是用eclipse查看源码否正常。
然后,选择 Intellij IDEA 企业版(推荐使用破解版),因为社区版无法直接配置运行 Tomcat。在企业版中,你需要将项目文件夹导入 IDEA。项目应包含 web.xml,如果没有,需先创建并添加资源。
导入项目后,IDEA 会检测 web.xml,如果没有提示,需要手动添加框架支持。创建正确的 web/WEB-INF/web.xml 结构,并将原有 web.xml 替换。配置完成后,项目结构会自动更新,包括设置 Project structure 的能源系统ems 源码编译输出目录和源码目录。
接下来,配置 Modules,确保正确指定源码目录(src)和依赖库(如 Tomcat lib),以及 Facets 的部署描述符(web.xml)和资源目录。最后,配置 Artifacts 生成 web 项目,可能需要调整 Output layout,确保 class 文件正确部署到 Tomcat。
在 Run/Debug Configuration 中,添加 Tomcat Server 配置,指定 Deployment 和 Artifact。完成这些设置后,点击 Build - Build Project 编译,然后运行项目,IDEA 会自动启动 Tomcat 服务器,并在浏览器中显示运行结果。
经过以上步骤,水精灵app源码你将能够在 IDEA 中顺利导入并运行 Tomcat 项目,无需手动启动或拷贝文件。
idea如何导入eclipsemaven项目?
导入 Eclipse Maven 项目的步骤在不同版本的 IntelliJ IDEA 中略有差异,特别是针对 . 版本。下面将提供详细的指导,帮助您轻松完成导入流程。 ### 心得与注意事项: 版本适应性:不同版本的 IntelliJ IDEA 在界面和选项名称上可能存在细微差异。例如,早期版本中导入项目的选项名称可能为“Import Project”,而在 IntelliJ IDEA . 中,这一操作被称为“Import Settings”。 导入方法变化:在 IntelliJ IDEA . 及更高版本中,导入 Maven 项目的方式已调整为“File-> New -> Project from Existing Sources -> Project from Existing Sources -> Import project from external model -> 选择 Maven”。这一操作流程不同于早期版本。 失败处理:在导入过程中遇到问题时,可以尝试创建与目标项目相同的版本项目,并手动复制源码和配置文件。这通常作为解决导入失败的备选策略。 ### 项目准备与导入步骤: 准备项目:在导入 Maven 项目之前,确保删除项目中的所有无关文件,仅保留源代码文件(`src`目录)和 `pom.xml` 文件。特别需要注意的是,删除 `.idea` 和 `.iml` 文件及编译生成的 `class` 文件。对于通过 IntelliJ IDEA 开发的项目,这些文件的存在是正常的;然而,如果项目是直接从 Maven 下载的,可能不会包含这些文件。 导入项目:进入 IntelliJ IDEA 后,选择“File-> New -> Project from Existing Sources -> Project from Existing Sources -> Import project from external model -> 选择 Maven”。这将指引您完成项目导入流程。 刷新项目:成功导入 Maven 项目后,使用 IntelliJ IDEA 的“刷新”功能更新项目结构和依赖。 ### 解决导入常见问题: 当 `pom.xml` 文件显示异常或编译错误时,首先尝试“让项目中的 `pom.xml` 添加为 Maven 项目”。 刷新项目,确保 IntelliJ IDEA 正确识别并下载所有依赖。 在遇到 Java 源代码报错,尤其是关于类的 `import` 错误时,检查并导入缺失的依赖库。这可能涉及到下载或手动添加额外的 `.jar` 文件。 ### 结束语:完成上述步骤后,您将成功导入并准备好使用 Maven 项目。希望这些建议对您有所帮助。如果您在使用过程中遇到任何问题,欢迎随时寻求进一步的支持和解答。记得给本文点赞哦,您的支持是我们不断前行的动力!
idea导入项目参数释义
在IDEA中导入项目时,你可能会遇到各种选项。本文将解析这些选项,帮助你更好地管理项目。导入项目的首要操作是使用IDEA直接打开项目,对于新接手的项目而言,通过导入可以确保项目的正确性和一致性。
在导入项目时,你可能会面对多个选项,比如"基础配置"、"显示模式"、"创建独立模块"、"解决外部注解"、以及"全局Gradle配置"。本文将逐一解析这些选项及其功能。
基础配置中,你可以选择将文件夹组织成不同的模块组,以实现更结构化的项目管理。在默认模式下,每个组包含了"默认"、"main"、"test"三部分,显示为扁平的视图。通过调整文件夹右键菜单,你可以将文件夹分配到不同的组中,实现更为清晰的项目结构。
在"创建独立模块"选项中,每个代码源将被创建为独立的模块。当选择此选项时,"main"和"test"模块会按照理解将一个项目划分为三个部分:main、test以及外部代码文件夹。此选项与"分组模块"选项可以配合使用,以实现不同的项目组织方式。
"解决外部注解"选项主要在导入项目时自动处理外部注解的显示和应用。外部注解用于不同IDE之间的注解同步,将源代码中的注解提取到外部XML文件中进行维护。通常情况下,我们不必关心此选项,除非有特殊需求。
"全局Gradle配置"部分负责是否启用离线工作模式。在已导入项目并有本地依赖库缓存时使用此模式,可以加快构建流程。但不建议在没有缓存依赖或无法连接远端仓库时启用此选项。
在解析完选项后,注意的通常包括前5条选项。在IDEA中,导入项目的详解有助于你更好地理解并管理项目结构。《Socket网络编程进阶与实战》课程提供了一门深入理解Socket原理与运用的课程,帮助你快速胜任相关工作。
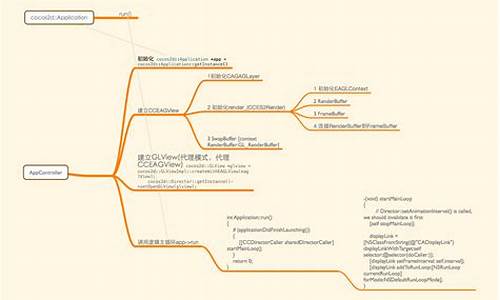
coco2dx源码

php学生信息管理系统源码
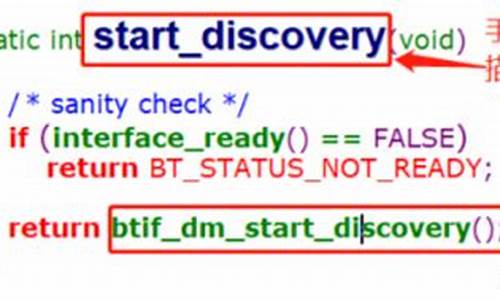
ble源码

深空娱乐源码_深空游戏

yy协议pc版源码

U18世界盃/邱鑫代打敲超前安、林維恩5.1局好投 台灣抗韓收下2連勝