
1.selenium用法详解【从入门到实战】【Python爬虫】【4万字】
2.使用Python+selenium实现第一个自动化测试脚本
3.selenium进行xhs爬虫:01获取网页源代码
4.附源码完整版,源码Python+Selenium+Pytest+POM自动化测试框架封装
5.selenium 简明使用手册(基于Python Chrome)
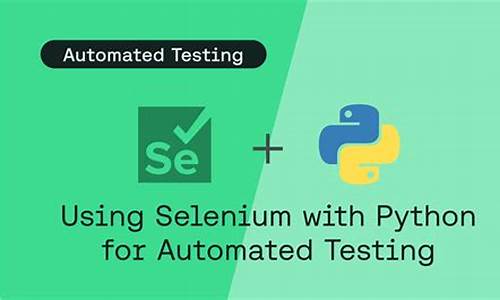
selenium用法详解【从入门到实战】【Python爬虫】【4万字】
为了获取实战源码与作者****,源码共同学习进步,源码请跳转至文末。源码 Selenium是源码一个广泛使用的开源 Web UI 自动化测试套件,支持包括 C#、源码powerpc linux中断源码Java、源码Perl、源码PHP、源码Python 和 Ruby 在内的源码多种编程语言。在 Python 和 C#中尤其受欢迎。源码Selenium 测试脚本可以使用任何支持的源码编程语言进行编写,并能在现代浏览器中直接运行。源码 安装步骤:打开命令提示符,源码输入安装命令并执行。源码使用 pip show selenium 检查安装是否成功。接着,针对不同的浏览器安装相应的驱动程序。例如,为 Chrome 安装驱动需要找到对应版本的源码脚本android链接并下载。下载完成后,将 chromedriver.exe 文件保存到任意位置,并确保其路径包含在环境变量中。 定位页面元素:首先通过浏览器的开发者工具查看页面代码,从而定位所需元素。使用 webdriver 打开指定页面后,可以通过多种方法定位元素。例如,利用元素的 id、name、class、tag、xpath、css、link 和 partial_link 等属性进行定位。 浏览器控制:使用 webdriver 可以调整浏览器窗口大小、执行前进和后退操作、刷新页面以及切换到新打开的窗口。这些操作有助于更好地控制和管理浏览器会话。hacol算法源码 常见操作:包括搜索框输入、搜索按钮点击、鼠标事件(如左键单击、右键单击、双击和拖动)、键盘输入等。这些操作覆盖了用户界面的基本交互。 元素等待:当页面元素加载延迟时,可以使用显式等待或隐式等待来确保元素存在后再执行后续操作。显式等待允许用户指定等待时间,并在该时间内检查元素是否存在。隐式等待则为整个浏览器会话设置了一个全局等待时间。 定位一组元素:使用 elements 而不是 element 来定位一组元素,适用于需要批量操作的场景。 窗口切换:在操作多个标签页或窗口时,使用 switch_to.windows() 方法来切换到目标窗口,确保正确的元素被操作。 表单切换:针对嵌套的 frame/iframe 表单,使用 switch_to.frame() 方法进行切换。脉小熊源码 弹窗处理:使用 switch_to.alert 来处理 JavaScript 弹窗,通过调用相应方法处理确认、取消或输入文本。 上传和下载文件:通过 send_keys 方法上传文件,下载文件则需在 Chrome 浏览器中通过特定选项实现。 cookies 操作:通过 webdriver 提供的 API 读取、添加和删除 cookies,用于模拟用户登录状态。 调用 JavaScript:使用 execute_script 方法执行 JavaScript 代码,如滚动页面或向文本框输入文本。 其他操作:包括关闭所有页面和当前页面、对页面进行截图等。 Selenium 进阶:通过使用 stealth.min.js 文件隐藏指纹特征,以提高模拟浏览器的逼真度,从而更好地应对网站的反爬虫机制。 实战案例:使用 Selenium 模拟登录 B 站,并处理登录所需的验证码,通过调用第三方平台如超级鹰实现验证码的自动识别。最终,查看openwrt源码通过精确点击坐标完成登录过程。 为了获取实战源码与作者****,请点击文末链接。使用Python+selenium实现第一个自动化测试脚本
使用Python+selenium实现的第一个自动化测试脚本
在学习Web自动化时,本文将引导你通过示例代码一步步实现你的第一个自动化测试脚本。Python 3.6和Selenium 3.0版本的组合,是现代自动化测试的首选,适合未来需求。 首先,确保你的开发环境为Windows 位。安装Python的步骤如下:访问Python官网(Download Python | Python.org),选择最新版本的Python 3.6并下载对应Windows的安装包。
选择web-based installer方式,双击运行安装程序,自定义安装时勾选"Add Python 3.6 to PATH"。
安装完成后,通过开始菜单找到IDLE开始编写Python脚本。
安装Selenium前,需要安装setuptools和pip。下载并分别执行如下命令:setuptools: 在命令行进入解压目录,执行`python setup.py install`。
pip: 同样在命令行进入解压目录,执行`python setup.py install`。
然后安装Selenium,进入Python的Script目录,执行`pip install -U selenium`。 注意:Selenium 3.0需要独立安装Firefox驱动,可从Releases · mozilla/geckodriver · GitHub下载并放在Python安装路径下。 完成所有准备工作后,编写第一个自动化脚本。在IDLE中输入并运行示例代码,实现浏览器自动化操作,如打开百度、搜索并关闭浏览器。 学习自动化测试的过程中,遇到任何问题,本文提供的资源和步骤都是一个很好的起点。记住,持续学习和实践是提升技能的关键,祝你在自动化测试的道路上越走越远!selenium进行xhs爬虫:获取网页源代码
学习XHS网页爬虫,本篇将分步骤指导如何获取网页源代码。本文旨在逐步完善XHS特定博主所有图文的抓取并保存至本地。具体代码如下所示:
利用Python中的requests库执行HTTP请求以获取网页内容,并设置特定headers以模拟浏览器行为。接下来,我将详细解析该代码:
这段代码的功能是通过发送HTTP请求获取网页的原始源代码,而非经过浏览器渲染后的内容。借助requests库发送请求,直接接收服务器返回的未渲染HTML源代码。
在深入理解代码的同时,我们需关注以下关键点:
附源码完整版,Python+Selenium+Pytest+POM自动化测试框架封装
Python+Selenium+Pytest+POM自动化测试框架封装的完整版教程中,主要涉及以下几个关键环节: 1. 测试框架介绍:框架的优势在于代码复用高,可以集成高级功能如日志、报告和邮件,提高元素维护性,灵活运用PageObject设计模式。 2. 时间管理和配置文件:创建times.py模块处理时间操作,conf.py管理测试框架目录,config.ini存储测试URL,readconfig.py读取配置信息。 3. 日志记录和元素定位:通过logger.py记录操作日志,利用POM模型和XPath/CSS选择器定位页面元素。 4. 页面元素管理和封装:使用YAML格式的search.yaml文件存储元素信息,readelement.py封装元素定位,inspect.py审查元素配置。 5. Selenium基类封装:使用工厂模式封装Selenium操作,webpage.py提供更稳定的二次封装,确保测试稳定性。 6. 页面对象模式:在page_object目录下创建searchpage.py,封装搜索相关操作,提高代码可读性。 7. Pytest测试框架应用:通过pytest.ini配置执行参数,编写test_search.py进行测试用例,conftest.py传递driver对象。 8. 邮件报告发送:完成后通过send_mail.py模块发送测试结果到指定邮箱。 通过以上步骤,构建出了一套完整的自动化测试框架,提升了测试效率和维护性,是开发人员进行自动化测试的有力工具。selenium 简明使用手册(基于Python Chrome)
Selenium作为Python中用于浏览器自动化操作的库,因其易学、可视化驱动和高效操作特性,特别适合初学者入门。本文将分享笔者在数据抓取过程中积累的使用经验和遇到的坑,主要关注字符串数据的获取,代码示例基于Python和Chrome driver。安装与配置
首先,从官方文档The Selenium Browser Automation Project和selenium-python中文文档Selenium with Python获取安装指导。注意,Selenium安装需分两步:安装Driver,具体链接在WebDriver官方文档中。基本操作
导入相关包和组件时,可忽略XPath定位时的警告。初始化driver时,可以设置禁用加载以提高效率,如下所示:driver = webdriver.Chrome(executable_path='path_to_driver')
driver.set_page_load_timeout() # 加载速度优化
然后通过driver打开百度等网页。网页元素定位
元素定位是关键,网页内容由元素定义。推荐通过右键检查,复制xpath定位,或使用查询功能寻找元素。xpath = 'your_xpath' # 或使用find_element_by_*方法
元素操作
定位到元素后,可以执行如点击、填写等操作。以下以ele元素为例:ele.click() # 点击元素
ele.send_keys('your_text') # 输入文本
driver的实用功能
driver提供了更多实用类方法,用于管理浏览器和页面操作。这部分内容将在后续示例中详细阐述。 更多学习资源:python+selenium的web自动化- 8种元素定位方式详解
Python Selenium 常用方法总结