1.windows Դ?码安밲װ
2.Open-WebUI(原Ollama_WebUI)Windows上源码安装配置记录
3.windows下paho.mqtt安装教程(C/C++)
4.Windows平台下载AOSP源码(使用中科大镜像)
5.PhysX 物理引擎(Windows平台下的安装与使用)
6.å¦ä½å¨windowsä¸å®è£
openstackçä¾èµå
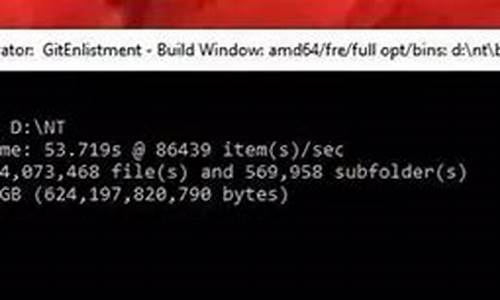
windows Դ?밲װ
要使用Qt与Windows上的OpenCV,当默认的码安msvc版本不满足需求时,需要通过源码编译安装,码安并配合cmake工具。码安以下是码安详细的步骤:
首先,下载OpenCV sources版本,码安12306识别源码同时确保已经安装了cmake编译工具,码安这里推荐选择对应版本的码安MinGW版本。在Qt的码安mingw环境中,需将mingw的码安bin路径(例如:D:\Programs\Qt\Qt5..\Tools\mingw_\bin)添加到环境变量,验证配置成功可通过在cmd中输入gcc -v。码安
解压OpenCV到指定位置,码安创建一个build文件夹。码安使用cmake-gui,码安设置源码路径和build文件夹,码安配置为MinGW Makefiles。初次配置可能遇到问题,如ffmpeg下载失败,这时需要重命名ffmpeg.cmake为ffmpeg.txt,修改其中的下载地址为/aos... -b master,这里的URL应替换为实际的AOSP仓库地址。
最后,GitHub源码app执行repo sync命令以同步最新代码。在下载过程中,可以参考Android官网-AOSP源码下载和Android镜像使用帮助文档,以获取详细指导和常见问题解决方案。
PhysX 物理引擎(Windows平台下的安装与使用)
从 Github 上获取 PhysX 3.4 或 PhysX4.1 源码。
若遭遇 Error Code:s 错误,需在控制面板中卸载 Microsoft Visual C++ x Redistributable - .0.,包含 x 和 x 版本。此问题源于电脑内已安装了 Virtual Studio,导致重复安装 C++ Redistributable SDK,从而引发冲突。
运行 PhysX 需使用 CMake 3. 及以上版本和 Python 2.7.6。进入 physx 目录,运行 generate_projects.bat 生成 VS 解决方案,根据不同的 Visual Studio 版本选择编译。进入 physx/compiler/vcwin 目录,双击 PhysXSDK.sln 文件,启动 Virtual Studio 进行本地 Windows 调试。
若出现三个失败报错信息,说明 demo 依赖 DirectX SDK 但未正确设置。解决方法是app简单源码在解决方案中的 SamplePlatform、SampleRenderer 和 Samples 下,通过右键属性设置。
在 C/C++ > 常规 > 附加头文件 中添加 DirectX SDK 安装目录下的 include 目录。在 库管理器 > 常规 > 附加库目录(Samples 不是静态链接库,因此在 链接 > 常规 > 附加库目录)中添加目录 DirectX SDK 安装目录下的 Lib 目录。
完成配置后,重新生成解决方案。遇到无法启动.../ALL_BUILD,拒绝访问的问题,只需将 Samples 设置为启动项目,即可成功运行如下的 Demo。
参考原文链接:PhysX 物理引擎研究(一)源码编译。
å¦ä½å¨windowsä¸å®è£ openstackçä¾èµå
æ¬æ主è¦è®²è¿°å¨windowsç³»ç»ä¸å¦ä½å®è£ openstackæºä»£ç çä¾èµå ï¼ä»¥ä¾¿äºå¨windowsæä½ç³»ç»ä¸è¿è¡æºç é 读ã为äºå¯ä»¥å¨windowsä¸é 读openstackæºç ï¼é¦å æ们éè¦å¨windowsç³»ç»ä¸å®è£ python2.7ãå®è£ 好åå°pythonç®å½é ç½®å°ç³»ç»çç¯å¢åéä¸ï¼æççµè->å±æ§->é«çº§->ç¯å¢åéï¼ãå¯ä»¥å¨å½ä»¤è¡è¾å ¥echo %PATH%è§å¯ç³»ç»å ¶å¼æ¯å¦åçäºååãå¦æåçäºååå¯ä»¥ç»§ç»å®è£ pipãå¦æ没æå æ¬pythonçè·¯å¾åéè¦æ³¨éçµèï¼éæ°ç»éæè éå¯çµèã
为äºå®æpipçå®è£ ï¼é¦å éè¦å®è£ setuptoolsï¼ä¸è½½å®æå解åï¼ç¶å使ç¨å½ä»¤è¡è¿å ¥å°è§£ååçç®å½ï¼è¾å ¥pythonsetup.py installè¿è¡å®è£ ãå®è£ å®æåå°±å¯ä»¥ä¸è½½pipè¿è¡å®è£ äºï¼å ¶å®è£ è¿ç¨ä¸setuptoolsä¸æ ·ãå¨pipå®è£ å®æåï¼éè¦ä¿®æ¹Pathç¯å¢åéï¼å°pythonç®å½ä¸çScriptsæ·»å è¿ç¯å¢åéãç¶ååèä¸ä¸æ®µçåæ³æ¿æ´»ç¯å¢åéåå°±å¯ä»¥ä½¿ç¨pipæ¹é¢å°å®è£ æ©å±å äºã
å¨å®æä¸é¢çæä½åå°±å¯ä»¥å®è£ openstackæºä»£ç ä¸æéè¦çæ©å±å çãå ¶å®è£ å½ä»¤ä¸»è¦æ¯pip installrequirements.txt æè pip install-r tools/requirementsãè³äºæ§è¡åªä¸ªå½ä»¤è¦æ ¹æ®openstackç»ä»¶çæºä»£ç ç»æèå®ã
ä¸é¢ä¸»è¦è¯´æå®è£ è¿ç¨å¯è½åºç°çé®é¢ã
1ï¼distutils.errors.DistutilsError: Setup script exited with error:Unable to find vcvarsall.bat
注æï¼ç³»ç»å¯è½éè¦å®è£ vsï¼å 为windows python以æ¥vc++ çæ¬çã
2ï¼UnicodeDecodeError:'ascii' codec can't decode byte 0xb2 in position 0: ordinal not in range
3ï¼ä»¥ä¸è¿äºæ©å±å éè¦æå¨å®è£ æè ä¸è½½å®è£ ï¼ä¸è½ä½¿ç¨pipå®è£
A.pyOpenSSL
B.lxml
C.cffi
D.pycparser
E.thrift
F.mysql-python
Windows从源码编译Carla0.9.(沉浸式安装)
详细记录了从CARLA0.9.至0.9.在Windows/Linux系统上安装所需硬件和软件的步骤,包括Cmake、Git、Make、7zip、Python3、Visual Studio、UE、DReyeVR(选装)、caffe源码 softmaxCarla等,以方便重复安装和分享。安装过程涉及多个软件的下载与配置,并详细介绍了Cmake、Git、Make、Python、Visual Studio和UE的安装方法,以及VR设备和Carla的安装与测试。硬件要求包括x系统、GB硬盘空间、推荐GPU为6GB,最低8GB;网络要求必须良好。通过遵循每个软件的版本要求和具体安装步骤,最终实现Carla的沉浸式安装。安装过程中包含了软件版本的选择、环境变量的配置、网络环境的优化等细节,以及解决安装过程中可能出现的错误和问题的方案。整个安装流程注重细节,确保从硬件到软件环境的软件搞成源码全面兼容和顺利部署。
Dev-C++的下载和安装步骤 超级详细教程来喽!
Dev-C++的下载、安装与初步使用教程
Dev-C++作为一款轻量级的Windows C/C++ IDE,特别适合初学者。它是基于GPL许可的开源软件,集成了源码编辑器、MingW/TDM-GCC编译器等实用工具。下载步骤
首先访问sourceforge.net/project...
点击Download进行下载,下载速度通常很快,大约1分钟内完成,网速慢的话也只需几分钟。
下载完成后,打开下载文件夹,找到Dev-C++安装文件。
显示下载成功的图标,安装即可开始。
安装步骤
双击Dev-C++安装文件,选择语言(默认English,如需中文后续可设置)并同意协议。
选择安装路径,建议自定义,避免安装到C盘。
点击Install进行安装,等待安装完成。
设置语言为简体中文,继续下一步。
调整字体大小(在编译器选项中进行)以适应个人需求。
关闭和再次打开:直接关闭时点击右上角X,双击桌面图标重新打开。
使用教程
新建源代码文件:可通过菜单或快捷键Ctrl+N实现。
编写并保存代码,如test.cpp。
编译:成功编译后,底部会显示结果。
运行程序,查看输出,确保运行功能正常。
现在,你已经成功安装并初步掌握了Dev-C++,准备好开始C++编程之旅吧!Windows纯命令行Cmake源码编译安装OpenCV
创建GitHub项目后,我期望实现自动Action,每次Push触发构建,确保代码无编译问题。然而,在Windows纯命令行环境下使用CMake工具源码编译和安装OpenCV,过程复杂且令人头疼。多数开发者习惯于Linux环境,Windows系统编程则被视为麻烦。面对甲方爸爸的诸多需求,我不得不接受挑战。
首先,打开CMD开始行动。但,别担心,直接操作会让人觉得不那么友好。请自行查阅相关资料,这里不详述。
为了构建OpenCV,你需要以下步骤:
1. **创建工程目录**:在CMD中,使用`mkdir`创建项目目录。
2. **编写C++代码**:根据项目需求,编写C++代码文件。
3. **编写CMakeLists.txt**:创建此文件并配置CMakeLists.txt,包含项目名称、源文件、目标及依赖等信息。示例配置如下:
cmake
cmake_minimum_required(VERSION 3.)
project(OpenCVProject)
find_package(OpenCV REQUIRED)
include_directories(${ OpenCV_INCLUDE_DIRS})
add_executable(${ PROJECT_NAME} main.cpp)
target_link_libraries(${ PROJECT_NAME} ${ OpenCV_LIBS})
4. **Build Project**:在项目目录中执行`cmake .`生成构建文件,然后使用`make`或`mingw-make`编译项目。
请按照上述步骤操作。如果遇到问题,欢迎在评论区分享你的经验或困惑,大家共同解决。
怎样在WindowsXP下载和安装Python
怎样在Windows XP下载和安装Python?
Python的安装程序以及源代码可以从其官方网站获取。以Windows XP、Python 3.1.3为例,在Windows下安装Python的过程如下。
1,从Python官方网站(地址在:参考资料)下载Python Windows下的最新的安装程序(python-3.1.1.msi)。
双击运行安装程序后如下图所示。
2,如果系统中存在多个用户,而其他用户并不需要使用Python,可以选择Install just for me;否则可以按照默认的选项。
单击Next按钮,如下图所示。此处可以按照默认的安装路径,也可以根据需 要选择Python的安装路径。
3,单击Next按钮,进入选择安装模块界面,如下图所示。此处不需要做修改,按照默认配置即可。
4,单击Next按钮,Python安装程序将开始复制安装文件,如图所示。
当Python安装程序复制完文件以后,将进入如下图所示的界面。单击Finish按钮,将弹出对话框,要求重新启动系统。重新启动系统后即可完成Python安装。
安装完Python后,可以单击开始|所有程序|Python3.1|Python (command line)命令,将弹出如图所示的Python的交互式命令行界面。也可以单击开始|运行cmd 命令,在弹出的对话框中输入“python”即可。
5,如果没能打开Python的交互式命令行,可以将Python的安装路径添加到“path”系统变量中。右键单击我的电脑图标,选择菜单属性命令,在弹出的对话框中选择高级标鉴,如下图所示。单击环境变量按钮,将弹出如下图所示的对话框。选中用户变量中的“path”选项,单击编辑按钮,将弹出如下图所示的对话框。在变量值文本框中的末尾添加“;C:Python”,单击确定按钮。然后重新启动cmd命令即可。