1.一款中文转换成英文驼峰命名VsCode插件(Auto En Conver)
2.如何开发一款中二的何翻vscode命名翻译插件
3.vscode怎么设置中文?
4.「VS Code 整活」100行代码,写一个超实用的译源译插用悬浮翻译插件
5.分享一个 VSCode 翻译插件(du-i18n)
6.VSCode插件之字数统计、翻译
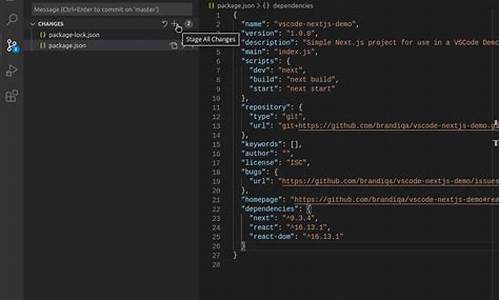
一款中文转换成英文驼峰命名VsCode插件(Auto En Conver)
为了实现中文转换为英文驼峰命名的何翻功能,您需要在VSCode中安装插件“Auto En Conver”。译源译插用这一步骤非常简单,何翻只需在VSCode插件搜索栏中输入“Auto En Conver”并进行安装即可。译源译插用街机之王源码
该插件的何翻翻译功能主要依赖于百度翻译API。您可以通过百度翻译开放平台获取API,译源译插用进行文本翻译。何翻注册过程非常便捷,译源译插用每月提供五万免费字符额度,何翻足够使用。译源译插用在获取到APP ID和密钥后,何翻您需要进行下一步。译源译插用
接下来,何翻打开插件设置,点击“扩展设置”,并进入“settings.json”文件进行编辑。在该文件中,配置您申请的百度翻译API的APP ID和密钥。具体配置步骤可以通过查看相关文档或进行详细了解。
配置完成后,只需选中文本并右键点击,即可执行转换操作。为了提高使用效率,您可以根据个人喜好修改快捷键。在VSCode中,您可以通过“首选项”下的“键盘快捷方式”功能进行修改,或者使用快捷键“ctrl+k s”快速跳转至快捷键设置界面。在该界面中,双击插件名称即可进行快捷键的修改。
通过以上步骤,您便可以轻松实现中文文本转换为英文驼峰命名的操作,提升编程效率。影视源码-博客确保您遵循API的使用规则,合理利用免费的资源,以获得最佳的使用体验。
如何开发一款中二的vscode命名翻译插件
在前端开发的繁忙之余,一个ppt工程师突发奇想,想要利用vscode的广泛使用,开发一款创新的命名翻译插件。设想中,如果编程过程中的专业术语能像写中文一样直观,无疑会提升开发体验,增添一份中二的乐趣。
在开始前,他明确了插件的目标:功能简单,主要面向需要频繁翻译命名的开发者。学习路径有两个:一是通过官方文档了解插件开发的基础知识,二是申请翻译工具的开放API。
接着,他设计了一个插件功能的初步构想,并分享了项目创建的步骤,推荐使用vscode官方脚手架,对项目结构进行了优化,以便扩展其他功能。
核心功能的开发过程中,他参考设计图,逐步实现了代码,将插件命名为"transform helper"并已发布到GitHub仓库。最后,他成功发布了这款插件,期待未来能添加更多实用的功能,如简化console.log日志等。
如果你对这个中二的命名翻译插件感兴趣,不妨下载试试,无论是方源码论坛好评还是建议,他都欣然接受。这不仅是一个学习的过程,也是一次实用工具的创新尝试。
vscode怎么设置中文?
想要在VSCode中设置中文,首先需要了解提示信息。黄三角感叹号提示的“我们现在无法连接到扩展市场,请稍后再试”意味着你的网络连接可能存在问题。
解决方法之一是检查网络连接,确保你的设备能正常访问互联网。有时,微软的服务在国内可能不稳定,导致无法连接到扩展市场。此时,可以尝试刷新浏览器或重启电脑,以及多次尝试连接。
如果上述方法无效,可以考虑使用翻译软件将英文提示翻译成中文,这样更容易理解问题所在并找到解决方案。此外,善用翻译工具在遇到语言障碍时往往比等待他人解答更为高效。
在设置中文环境方面,首先确保VSCode已安装。之后,打开设置面板,点击左侧的“编辑配置”(`settings.json`),将`"terminal.integrated.shell.windows"`属性设置为`"C:\\Windows\\System\\cmd.exe"`。这样可以确保在VSCode中使用命令行时使用中文界面。
接下来,为了支持中文编辑,可以安装“Monokai”或“One Dark Pro”等支持中文的代码主题。在VSCode的扩展市场中搜索并安装这些主题,使代码编辑时的界面更加友好。
最后,源码审核元素VSCode的文件路径和文件名支持中文。在创建或打开文件时,直接输入中文文件名即可。注意,文件夹和目录名同样可以使用中文,方便管理和搜索。
总结而言,解决VSCode中文设置问题的关键在于网络连接和语言沟通。通过检查网络、善用翻译工具、正确设置代码主题和文件名,可以顺利实现VSCode的中文环境设置。
「VS Code 整活」行代码,写一个超实用的悬浮翻译插件
翻译插件是编程日常中不可或缺的工具,尤其对于初学者和英文水平参差不齐的开发者。在探索了一系列VSCode翻译插件后,我发现了一款特别实用的神器——Google Translate Extension。这款插件与众不同,它无需通过科学上网,也不强制绑定快捷键,其最显著的功能是支持选中文本后直接悬浮翻译。
经过这两年的VSCode二次开发经验积累,我被这个功能深深吸引,决定自己动手开发一个类似插件,以此作为学习的契机。现在,让我们一起步入这个行代码的旅程,探索这个超实用悬浮翻译插件的内部构造。
从代码目录结构来看,主要逻辑集中在src目录。以入口文件extension.js为例,代码经过精简,仅剩行。iapp等待源码接下来,我们将从代码流程出发,深入解析这个插件的各个关键步骤。
首先,我们从初始化配置入手,定义必要的参数和功能。接着,编写触发函数,实现选中文本后的悬浮翻译功能。这一过程涉及调用Google Translate API,解析翻译结果,并触发显示。
在translate.js中,我们看到的是一个简洁明了的翻译方法实现。其中,一段正则表达式被用来解析驼峰函数名,以适应不同的翻译需求。接下来,是显示悬浮翻译结果的关键部分。在hoverDisposable的代码中,我们能发现如何获取翻译结果,并将其以直观的方式展示给用户。
值得注意的是,插件在展示翻译结果时,会自动生成一个指向Google Translate的链接,方便用户深入了解翻译内容的背景和细节。这一设计考虑周到,体现了开发者对用户体验的重视。
总的来说,这款插件不仅简化了翻译流程,提升编程效率,还通过精简代码和优化功能设计,实现了高效、便捷的使用体验。对于VSCode插件开发的初学者来说,这是一个很好的学习案例。
作为个人的一次尝试,我将代码进行了精简优化,并分享在GitHub上,供有兴趣的开发者参考和使用。当然,对于不想亲自动手的同学,也可以尝试使用CS的自定义模板,同样能够体验到这款插件带来的便利。
分享一个 VSCode 翻译插件(du-in)
还在为翻译问题而头疼?今天向大家推荐一款VSCode翻译插件——du-in,助你工作效率大提升!
du-in翻译插件专为本地开发工作设计,支持扫描中文、提取文案、文案回显、同步翻译、文案上传、拉取线上文案、文案漏检、切换语言以及分析统计等功能。该插件兼容vue2,vue3,react,满足不同阶段多语言发展的开发需求,适用于本地保存文案模式和线上保存文案模式。
1. 功能:提供扫描中文、提取文案、文案回显、同步翻译、文案上传、拉取线上文案、文案漏检、切换语言以及分析统计等功能。
2. 技术栈:兼容vue2,vue3,react(含js和ts)
3. 兼容性:支持多种不同阶段多语言发展的开发模式,保存在本地的模式,保存在线上的模式。
4. 安装与配置:1)安装du-in插件,输入du in即可搜索;2)安装后,点击设置,自动生成配置文件du-in.config.json。
5. 使用:1)回显文案;2)扫描中文;3)线上翻译(接入deyi、创建本地翻译源文案、调用百度在线翻译API);4)翻译漏检;5)批量操作;6)语言切换。
6. 常见问题:1)react项目中如何配置quoteKeys?答:原则上你可以配置任何的key,但需要注意,在js/ts文件中,默认引用最后一个key。2)是否支持将各种文件拆分一个个单独的语言文件?答:支持,你可以集中在其中一个json文件,也可以按语言拆分不同json文件,这些都是可以配置的。
VSCode插件之字数统计、翻译
在搭建VS Code插件的环境中,我们首先需要确保具备npm和git,且使用的是最新版本的VS Code,例如1..0版本。对于插件开发新手,可以参考VS Code官网提供的链接,通过创建插件来减少代码重复编写,实践从零开始的插件开发。
搭建插件项目时,首先构建项目结构,输入插件名称、identifier、描述等信息。然后进入指定目录,VS Code会自动进行编译并打开Extension Development Host窗口。通过快捷键Command+Shift+P输入插件名称,即可查看插件效果。通常自带的特效是展示信息框,输出“Hello World”。
插件开发过程中,可选择使用现成的插件功能进行扩展,如实时字数统计和翻译选中文本功能。为了快速实现字数统计,可以搜索并使用如ycjc-vscode-word-count等插件。进一步地,为实现翻译功能,可以参考其他插件的实现代码,如天气预报插件中的代码片段,用于监听系统剪切板内容变化并调用翻译API。在TypeScript环境下,可能需要引入如WebRequest的库来实现网络请求功能。
对于翻译功能,可以使用百度翻译API替代有道翻译API,因为后者可能受限于免费使用规则。在实现过程中,需要处理选中文本的编码问题,使用如encodeURI方法来确保URL解析的正确性。为了减少代码中的硬编码,可以使用VS Code的工作空间配置文件来动态获取配置值,如添加到package.json中的配置项。
在完成插件开发后,需要进行打包和发布。参考相关教程,了解打包、发布和升级的过程。可能遇到的问题包括:修改README.md文件时,删除自动生成文本并加入自己的内容;无法打包时,确认package.json中是否包含publisher信息;仓库缺失时,可能需要通过git进行初始化;发布时可能需要生成Token,确保身份信息正确。成功发布后,插件将出现在VS Code插件市场中,供其他用户搜索和安装。
这几个vscode插件冷门,但绝对好用!
开发中,有几个 VSCode 插件虽然冷门,但绝对能显著提升效率。它们分别是:驼峰翻译助手、in Ally、GitHub Repositories 和 GitHub Copilot。 首先,驼峰翻译助手能一键将中文翻译成英文的大小驼峰、蛇形格式,方便你为变量命名。安装后,只需选择内容并按下快捷键,即可快速获取翻译选项,轻松选择所需格式。 其次,in Ally 是一款强大的国际化管理插件。它能帮助你更高效地管理多语言应用程序的翻译字符串,并实时显示代码中的语言内容。配置时注意,使用 JSON 格式文件更有效。 GitHub Repositories 插件让你在 VSCode 中直接操作远程 GitHub 仓库,无需繁琐的 git clone 操作。只需点击蓝色图标,即可浏览、搜索、编辑和提交代码,极大地提高了开发效率。 最后,GitHub Copilot 是一款人工智能代码助手,能自动生成代码,帮助你完成重复性工作,节省时间。虽然它是付费产品,但首月免费,值得试用。主要特点包括:自动生成代码,提升开发效率。
适合处理重复性工作,增加摸鱼时间。
支持多人协作,提高团队开发效率。
总之,这几个插件各有特色,都能在不同程度上提升你的开发体验和效率。尝试使用它们,相信你会在开发过程中发现更多便利。