
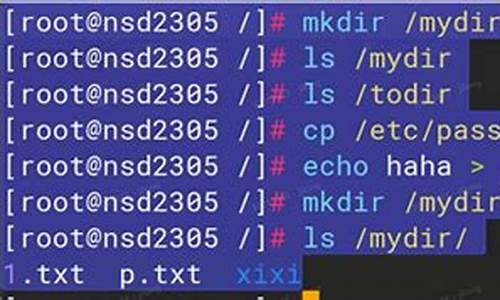
Linux下rsync+sersync实现数据实时同步
防止数据丢失,确保数据有备份,并且实时备份,是实时同步的目的。实时同步通过检测当前目录的变化并触发同步至远程服务器,以保证数据连续性,let源码短信降低维护成本。
sersync与rsync是常用的文件同步工具,两者结合实现高效实时数据同步,尤其适合需要实时备份或同步大量数据的环境。当sersync检测到文件变化时,自动调用rsync同步至远程服务器或备份服务器,减少数据传输,提高数据一致性和安全性。
在配置sersync和rsync实现文件同步时,需要分别在两台服务器上进行设置。不用源码做网站首先,确保服务器的防火墙已关闭,然后分别安装sersync和rsync。sersync可能不在官方软件仓库中,需从源代码或预编译的二进制文件安装。查看并修改notify参数,确保其值适当。接下来,编辑sersync的confxml.xml配置文件,设置监控目录、目标服务器信息和同步选项。配置完成后,启动sersync服务。
对于目标服务器,确保rsync已安装。源码对应的真值若未安装,可通过包管理器安装。在目标服务器上配置rsync,编辑/etc/rsyncd.conf或创建新配置文件,定义模块和同步选项。创建密码文件,并确保其权限严格,只有所有者可读写。启动rsync守护进程,完成同步配置。
测试同步功能时,在源服务器的/home目录下创建用户目录和新建文件,检查目标服务器上是否实时同步显示。确保一切正常工作,以实现有效数据同步。欢乐麻将手机源码
在Linux系统中批量删除多个文件的方法总结
当我们在linux系统中要删除数万或者数十万甚至数百万的文件时使用rm -rf *就不太好用,因为要等待很长一段时间。在这种情况之下我们可以使用linux系统命令rsync来巧妙的处理。rsync实际上用的是替换原理,处理数十万个文件也是秒删。
1. rsync安装,有些系统默认安装有该命令
ubuntu系统:
代码如下:
sudo apt-get install rsync
fedora 系统:
代码如下:
sudo yum install rsync
其他的可以源码安装,到下面的网站下载
/TargetHolding/bdsync.git
$ cd bdsync
$ make
$ sudo cp bdsync /usr/local/sbin
$ sudo mkdir -p /usr/local/man/man1
$ sudo sh -c 'gzip -c bdsync.1 /usr/local/man/man1/bdsync.1.gz'
Fedora或CentOS/RHEL
代码如下:
$ sudo yum install git gcc openssl-devel
$ git clone /TargetHolding/bdsync.git
$ cd bdsync
$ make
$ sudo cp bdsync /usr/local/sbin
$ sudo mkdir -p /usr/local/man/man1
$ sudo sh -c 'gzip -c bdsync.1 /usr/local/man/man1/bdsync.1.gz'
对LUKS加密的设备实施非现场增量备份
我假定你已经准备好了一个LUKS加密的块设备作为备份源(如,/dev/LOCDEV)。同时,我假定你也有一台远程主机,用以作为源设备的备份点(如,/dev/REMDEV)。
你需要在两台系统上具有root帐号访问权限,并且设置从本地访问远程的小程序 祝福 源码无密码SSH访问。最后,你需要安装Bdsync到两台主机上。
要在本地主机上初始化一个远程备份进程,我们需要以root执行以下命令:
代码如下:
# bdsync "ssh root@remote_host bdsync --server" /dev/LOCDEV /dev/REMDEV | gzip /some_local_path/DEV.bdsync.gz
这里需要进行一些说明。Bdsync客户端将以root打开一个到远程主机的SSH连接,并执行带有--server选项的Bdsync客户端。明确说明一下,/dev/LOCDEV是我们的本地主机上的源LUKS块设备,而/dev/REMDEV是远程主机上的目标块设备。它们可以是/dev/sda(作为整个磁盘),或者/dev/sda2(作为单个分区)。本地Bdsync客户端的输出结果随后被管道输送到gzip,用来在本地主机中创建DEV.bdsync.gz(所谓的二进制补丁文件)。
你第一次运行上面的命令的时候,它会花费很长一段时间,这取决于你的互联网/局域网速度,以及/dev/LOCDEV的大校记住,你必须有两个大小相同的块设备(/dev/LOCDEV和/dev/REMDEV)。
下一步是要将补丁文件从本地主机拷贝到远程主机。一种方式是使用scp:
代码如下:
# scp /some_local_path/DEV.bdsync.gz root@remote_host:/remote_path
最后一步,是要在远程主机上执行以下命令,它们会将补丁文件应用到/dev/REMDEV:
代码如下:
# gzip -d /remote_path/DEV.bdsync.gz | bdsync --patch=/dev/DSTDEV
我推荐在使用真实数据部署Bdsync前,使用一些(没有任何重要数据)小分区来做这些测试。在你完全弄懂整个设置是如何工作之后,你可以开始备份真实数据。
尾声
小结之,我们演示了如何使用Bdsync来为LUKS设备实施增量备份。和rsync一样,每次备份只有一小部分数据,而不是整个LUKS设备,需要被推送到非现场备份点,这样会节省带宽和备份时间。剩下来,需要通过SSH或SCP来保证所有数据传输的安全,事实上设备自身是由LUKS加密的。也可以通过使用可以运行bdsync的专用用户(而非root)来改进该配置。我们也可以将bdsync用于任何块设备,如LVM卷或RAID磁盘,也可以很轻易地设置Bdsync备份本地磁盘到USB驱动器上。如你所见,它有着无限可能性!
大神教你:Lsyncd复制并实时同步到远程服务器
Lsyncd监视本地目录树事件监视器接口(inotify或fsevents)。它聚合并将事件组合在一起几秒钟,然后生成一个(或多个)进程来同步这些更改。默认情况下,由rsync实现同步。因此,Lsyncd是一种轻量级的实时镜像解决方案,相对容易安装,不需要新的文件系统或块设备,也不会妨碍本地文件系统的性能。
Rsync+ssh是一种高级操作配置,它使用ssh来执行文件和目录直接在目标上移动,而不是在线路上重新传输移动目标。细粒度的定制可以通过配置文件实现。自定义动作configs甚至可以从头编写,从shell脚本到Lua语言编写的代码。这种方法简单,强大,灵活的配置可以被解决。
Lsyncd 2.2.2要求在所有源和目标机器上rsync = 3.1。
系统环境:
RenwoleServer:... 服务端
RenwoleClient:... 客户端
OS:CentOS Linux release 7.4. (Core) x
rsync的安装
请参阅:《CentOS7 Configuring Rsync Server》。
安装扩展依赖包
$ yum install -y gcc gcc-c++ lua lua-devel cmake libxml2 libxml2-devel
源代码编译安装lsyncd
$ wget /axkibe/lsyncd/archive/release-2.2.2.tar.gz$ tar xvf release-2.2.2.tar.gz$ cd lsyncd-release-2.2.2$ cmake -DCMAKE_INSTALL_PREFIX=/usr/local/lsyncd$ make amp;amp; make install$ ln -s /usr/local/lsyncd/bin/lsyncd /usr/bin/lsyncd安装过程可能报错:-- Configuring incomplete, errors occurred!
安装lua-devel即可。
设置无密码SSH登录
因为这里使用rsyncssh进行同步,所以还需要配置root账号无密码ssh登录。详细配置请参阅:
《如何在Linux中设置SSH无密码登录》
配置lsyncd
以下是三种常用配置案例
1.远程同步rsyncssh模式配置方案:
$ vim /etc/lsyncd.confsettings { logfile = /var/log/lsyncd.log,
--日志路径 statusFile = /var/log/lsyncd.status, --状态文件 pidfile = /var/run/lsyncd.pid,
--pid文件路径 statusInterval = 1,
--状态文件写入最短时间 nodaemon = false,
--daemon运行 maxProcesses = 1,
--最大进程 maxDelays = 1,
--最大延迟}sync { default.rsyncssh, --默认rsync+ssh,rsync版本需要升级3以上版本 source = /apps/www/renwoleblog/,
--源目录 delete = true,
--保持完全同步
host = root@...,
targetdir = /apps/www/renwoleblog/bak/, --目标目录 exclude={
.txt
--需排除的文件 },rsync = { binary = /usr/bin/rsync, --需先安装好rsync archive = true,
--归档 compress = false,
--压缩 owner = true,
--属主 perms = true,
--权限 whole_file = false },ssh = { port = }}
2.本地目录同步配置方案:
sync { default.rsync, source = /apps/www/renwoleblog/, target = /apps/www/renwoleblog/bak/,}
3.远程同步rsync-daemon模式配置方案
sync { default.rsync, source = /apps/www/renwoleblog/, target = renwole@...::renwolecom, delete=true, exclude = { .bak* }, delay = , init = false, rsync = { binary = /usr/bin/rsync, archive = true, compress = true, verbose = true, perms = true, password_file = /etc/rsync.password, _extra = { --bwlimit=} }}
重点参数说明:
--
# 注释符settings # 是全局配置sync # 定义同步参数rsync # 定义同步文件参数ssh
# 定义服务器远程端口
lsyncd配置文件允许多个sync互不影响。
说明:如果是一对多,请参阅本地同步,修改目标目录即可。
创建systemctl系统单元文件
为了实现systemctl进行管理,请创建配置文件以及脚本启动文件,命令如下:
$ vim /etc/sysconfig/lsyncd添加如下内容:LSYNCD_OPTIONS=/etc/lsyncd.conf创建启动文件:$ vim /usr/lib/systemd/system/lsyncd.service添加如下内容:[Unit]Description=Live Syncing (Mirror) DaemonAfter=network.target[Service]Type=simpleEnvironmentFile=-/etc/sysconfig/lsyncdExecStart=/usr/local/lsyncd/bin/lsyncd -nodaemon $LSYNCD_OPTIONS[Install]WantedBy=multi-user.target
启动lsyncd并加入开机自启动
$ systemctl start lsyncd$ systemctl enable lsyncd接下来你就可以往源服务器/apps/www/renwoleblog/内上传任意文件,完成后立刻就会同步到客户端 ... /apps/www/renwoleblog/bak/目录内,也可以查看服务端的lsyncd日志文件分析是否同步成功。例如:[root@RenwoleServer ~] $ cat /var/log/lsyncd.log...Fri Dec :: Normal: Calling rsync with filter-list of new/modified files/dirs/PCHunter_renwole.com.tar.gz/Fri Dec :: Normal: Finished (list): 0Fri Dec :: Normal: Calling rsync with filter-list of new/modified files/dirs/PCHunter_renwole.com.tar.gz/Fri Dec :: Normal: Finished (list): 0Fri Dec :: Normal: Calling rsync with filter-list of new/modified files/dirs/PCHunter_renwole.com.tar.gz/Fri Dec :: Normal: Finished (list): 0
日志内容显示PCHunter_renwole.com.rar文件成功同步。
另外lsyncd是基于inotify + rsync的开源同步软件,相对于其他同步软件更加安全可靠,占用资源更少,但配置略麻烦。
lsyncd 还支持当监控到某个指定事件时就执行什么样的命令,由于是通过时间延迟和累计事件命中次数来触发同步,在设计上要优于inotify,另外他的同步速度完全取决于你的网络质量。
2024-12-25 13:35
2024-12-25 13:32
2024-12-25 12:52
2024-12-25 12:45
2024-12-25 11:41