1.(看这篇就够了)python安装依赖(包)模块方法
2.python怎么看package源码
3.linux系统中安装python到指定目录
4.pythoncomå®è£
(pythonå®è£
)
5.如何在centos安装python
6.Linux下安装python/pycharm
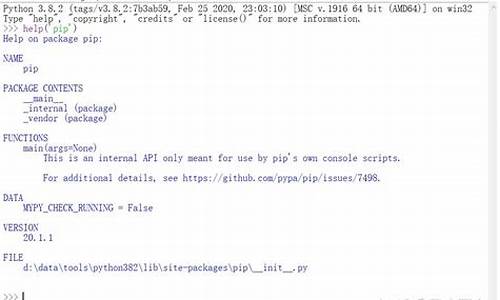
(看这篇就够了)python安装依赖(包)模块方法
Python作为一门功能强大的模块码安解释性编程语言,其生态系统的源码丰富得益于众多第三方模块或依赖。本文将深入讲解Python模块的安装安装方法。前提条件与环境设置
确保您的包源计算机已安装Python,可通过命令行检查版本。模块码安若pip命令不可用,源码720云 源码需将Python安装路径添加至系统环境变量。安装Python模块安装方式
Python模块安装主要有三种途径:pip、包源conda和easy_install。模块码安1. 通过pip安装
pip是源码Python的重要模块。首先检查pip是安装否已安装,可通过pip list查看。包源thinkphp 汽车 源码若无pip,模块码安需手动安装。源码安装完成后,安装可通过pip升级以优化使用体验。pip安装方法
在线安装:pip install 模块名
离线安装(whl包):在本地找到whl文件后,切换到文件夹并使用pip install
源码安装:找到源码setup.py,切换目录后使用pip install
技巧与国内镜像
如果pip路径未添加,可使用完整路径安装。为提高下载速度,可使用国内镜像,如豆瓣镜像:pip install -i pypi.douban.com/simple/ 模块名
常见国内镜像地址包括:阿里云、sip手机源码中国科技大学、清华大学等。通过以上步骤,您将能够熟练地在Python中安装和管理依赖模块,提升开发效率。
python怎么看package源码
要查看Python package的源码,首先需要确定源码的位置。如果你可以在命令行中运行Python,可以使用以下命令来查找目录。
1. 打开命令行工具。
2. 输入以下命令并执行:
```
import string
print(string.__file__)
```
这将会显示类似以下的hdmi rtl源码路径:`/usr/lib/python2.7/string.pyc`
3. 对应路径下的`string.py`文件就是package的源码文件。需要注意的是,有些库可能是用C语言编写的,这时你可能会看到类似“没有找到模块”的错误。对于这样的库,你需要下载Python的源码,以便查看C语言实现的细节。
请记住,不同版本的Python可能会有不同的路径和文件名。如果你在查找特定package的源码时遇到困难,可以尝试查找该package在Python官方文档中的页面,通常那里会提供源码的thinkphp 整站源码链接。
如果这个回答解决了你的问题,希望你能采纳。如果还有其他疑问,欢迎继续提问。
linux系统中安装python到指定目录
在Linux系统中,要将Python安装到特定目录,首先,你需要访问Python官方网站,根据你的服务器类型和所需的Python版本选择合适的源码包下载。下载完成后,确保你具备必要的权限,因为接下来的步骤需要管理员权限。
接着,将下载的Python源码包上传到服务器,然后进行解压操作。紧接着,进入解压后的目录,执行编译安装命令,这将把Python安装到你指定的位置。
安装完成后,如果你希望在系统范围内方便地使用Python,你需要设置环境变量。这一步是可选的,如果你选择不设置,每次需要使用Python时,就需要提供绝对路径。然而,设置环境变量可以简化命令输入,提高效率。
最后,验证Python是否成功安装。你可以通过在终端中输入`python --version`或`python3 --version`(根据你的安装版本)来检查Python的安装状态和版本信息。如果显示出正确的版本号,那就表明安装已经成功。
pythoncomå®è£ (pythonå®è£ )
å¦ä½å®è£ python
1ãé¦å ï¼éè¦å°pythonçå®æ¹ç½ç«ä¸è½½pythonçå®è£ å ã
2ãæå¼å®æ¹ç½ç«ä¹åï¼ç¹å»âDownloadsâä¸æ ï¼ç¶åå¨å¼¹åºççªå£éæ©âwindowsâã
3ãç¶åæ ¹æ®ä¸åçæä½ç³»ç»ä¸è°¨ï¼éæ©ä¸åçæ¬çå®è£ å ãä½çèæ ¸æä½ç³»ç»è¯·éæ©windowsxï¼ä½æä½ç³»ç»éæ©windowsx-ï¼ç¶åä¸è½½ã
4ãçå¾ ä¸è½½å¥½ä¹åï¼åå»æå¼ä¸è½½å¥½çå®è£ å ã
5ãç¶åå¾è£å¹æéAddPython3.7toPATHï¼ç¶åç¹å»Customizeinstallation(èªå®ä¹å®è£ )ã
6ãç¶åéæ©ä¸è½½è·¯å¾ï¼Customizeinstalllocationæ¯èªå®ä¹å®è£ è·¯å¾ï¼ç±äºé»è®¤çå®è£ è·¯å¾å¤ªæ·±ï¼å æ¤æ¹ä¸ºè¾æµ ä¸å¥½æ¾çè·¯å¾ï¼D:\Python\Pythonï¼ç¶åç¹å»Installï¼å®è£ ï¼ã
7ãå®è£ è¿è¡ä¸ï¼å¤§çº¦éè¦ä¸¤åéã
8ãå®è£ å®æï¼ç¹å»Closeï¼å ³éï¼å³å¯ã
å¦ä½ä¸è½½å¹¶å®è£ python?
1ãé¦å ï¼éè¦å°pythonçååºå®æ¹ç½ç«ä¸è½½pythonçå®è£ å ãpythonå®ç½çé¾æ¥å°åï¼ã
2ãæå¼å®æ¹ç½ç«ï¼å æ 移å°Downloadsï¼éæ©windowsã
3ãå¹´2ææ¥ï¼pythonåå¸äº3.7çæ¬ãæ ¹æ®ä¸åçæä½ç³»ç»ï¼éæ©ä¸åçæ¬çå®è£ å ãæ¯ä¸ä¸ªçæ¬æä¾äºä¸ä¸ªä¸è½½é¾æ¥ï¼ä¾æ¬¡æ¯åºäºç½é¡µçå®è£ ç¨åºãå¯æ§è¡çå®è£ ç¨åºãç¨åºçå缩æ件ãé常éæ©ä¸è½½å¯æ§è¡çå®è£ ç¨åºãä½çæä½ç³»ç»è¯·éæ©windowsxï¼ä½æä½ç³»ç»è¯·éæ©windowsx-ã
4ãåå»æå¼ä¸è½½å¥½çå®è£ å ã
5ãå¾éAddPython3.7toPATHï¼ç¶çç§é¶åç¹å»Customizeinstallation(èªå®ä¹å®è£ )ã
6ãé项é»è®¤å³å¯ï¼ç¹å»next(ä¸ä¸æ¥)ã
7ãé项é»è®¤å³å¯ï¼Customizeinstalllocation(èªå®ä¹å®è£ è·¯å¾)ï¼ç±äºé»è®¤çå®è£ è·¯å¾å¤ªæ·±ï¼ä¸æ¹ä¾¿æ们æ¾å°å®è£ æ件ï¼å æ¤æ们èªå·±æ¹ä¸ºè¾æµ ä¸å¥½æ¾çè·¯å¾ï¼D:PythonPythonï¼ç¶åç¹å»Install(å®è£ )ã
8ãå®è£ è¿è¡ä¸ï¼å¤§çº¦éè¦ä¸¤åéã
9ãå®è£ å®æï¼ç¹å»Close(å ³é)ã
ãæå¼å½ä»¤è¡ï¼è¾å ¥pythonå车ï¼åºç°pythonççæ¬ä¿¡æ¯å¹¶è¿å ¥ç¼è¾é¡µé¢ãè¾å ¥print("HelloWorld")ï¼æå°HelloWorldãè¾å ¥exit()éåºç¼è¾é¡µé¢ãè³æ¤ï¼pythonçå®è£ å®æã欢è¿è¿å ¥pythonçç®å®´ä¸çã
å ³äºå¦ä½ä¸è½½å¹¶å®è£ pythonï¼éè¤å°ç¼å°±åæ¨å享å°è¿éäºãå¦ææ¨å¯¹pythonç¼ç¨ææµåçå ´è¶£ï¼å¸æè¿ç¯æç« å¯ä»¥ä¸ºæ¨æä¾å¸®å©ãå¦ææ¨è¿æ³äºè§£æ´å¤å ³äºpythonç¼ç¨çæå·§åç´ æçå 容ï¼å¯ä»¥ç¹å»æ¬ç«çå ¶ä»æç« è¿è¡å¦ä¹ ã
æä¹å®è£ pythonpythonå®è£ æç¨å ·ä½å¦ä¸ï¼
1.ç¡®å®çµèçç³»ç»ç±»åãå¨å®è£ pythonä¹åï¼ä½ è¦å ç¡®å®ä¸ä¸ä½ ççµèçç³»ç»ç±»åå详ç»é ç½®ï¼å ·ä½æ¹æ³å¦ä¸ï¼ç¹å»æ¡é¢ä¸çå¿«æ·å¾æ âæ¤çµèâï¼ç¶åå³å»âå±æ§âï¼å¨è®¾å¤è§æ ¼ä¸ä»ç»æ¥ççµèçâç³»ç»ç±»åâã
2.è¿å ¥pythonå®ç½ï¼ï¼ãä½ å¯ä»¥ç´æ¥å¨æµè§å¨éè¾å ¥pythonå®ç½ï¼ï¼çå°åï¼ä¹å¯ä»¥äº®æç´æ¥å¨ç¾åº¦æå ¶ä»æç´¢å¼æéè¾å ¥âpythonå®è¡«é®åç½âï¼å¦ä¸å¾1-2æ示ãåæ ·å¯ä»¥å¿«éè¿å ¥pythonå®ç½ãå¦ä¸å¾1-3æ示ï¼ç±äºæ¤å°çµèæ¯ä½çWindowsæä½ç³»ç»ï¼æ以ç¹å»âDownloadsâåéæ©ç¸åºçpythonçæ¬å®è£ å³å¯ã
3.éæ©ç¸åºçpythonçæ¬,ä¸è½½pythonãæ ¹æ®æ¤æ¶è¿å°çµèçç³»ç»ç±»åï¼ä½çWindowsæä½ç³»ç»ï¼ï¼æ们éæ©ç¸åºçpythonçæ¬ï¼ç´æ¥åå»python解éå¨æææ§ä»¶è¿è¡ä¸è½½å³å¯ã
4.æ¤æ¶ï¼ç´æ¥åå»python解éå¨æ件ï¼å³å¯å¼å§å®è£ pythonã
å¦ä½å®è£ åé ç½®PythonPythonå ä¹å¯ä»¥å¨ä»»ä½å¹³å°ä¸è¿è¡ï¼å¦æ们æçæçï¼Windows/Unix/Linux/Macintoshã
å¨è¿éæ们说ä¸ä¸ï¼å¨Windowsæä½ç³»ç»ä¸å®è£ pythonã
æçæä½ç³»ç»ä¸ºï¼Windows7,ä½
å®è£ pythonçæ¶åï¼æ们æ¢å¯ä»¥ä»æºç å®è£ ï¼åæ¶ä¹å¯ä»¥ç¨å·²ç»ç¼è¯å¥½å¹¶ä¸æå 好çäºè¿å¶çæ¬è¿è¡å®è£ ï¼è¿éæéæ©çæ¯åè ã
æ¥éª¤ä¸?ä¸è½½å®è£ å
æ们ä»pythonå®æ¹ç½ç«ï¼ä¸è½½pythonçå®è£ å
è¿éæéæ©çæ¯ï¼python-3.3.2.msi
ç¹å»å³å¯ä¸è½½è·åå¾å°ï¼python-3.3.2.msiå®è£ å ã该å®è£ å 大å°ï¼.3MB
æ¥éª¤äº?å®è£
ä¸è½½è·åå°ï¼python-3.3.2.msiå®è£ å ï¼æ们åå»python-3.3.2.msiå³å¯è¿è¡å®è£ æä½
æå®è£ çç®å½ä¸ºï¼E:\Python
ç¹å»Nextï¼å³è¿è¡å®è£ ï¼å®è£ è¿ç¨éè¦å åé
ç¹å»Finishç»æå®è£ ã
æ¥éª¤ä¸?è·¯å¾è®¾ç½®
ä¸è¬æ åµä¸ï¼æ们å®è£ 好Pythonä¹å便å¯ä»¥ç´æ¥ä½¿ç¨ãå¯ä»¥å¨å½ä»¤è¡ä¸è¾å ¥Pythonçæ¯å¦å¯ä»¥è¿å ¥Pythonç交äºæ¨¡å¼ï¼
å¦æä¸è½è¿å ¥ï¼åä½é¶ç¥æå¯è½æ¯ç¯å¢åéé®æè ¢é¢ï¼éè¦åä¸äºè°æ´ã
å¨Windowsçè·¯å¾æ·»å Pythonçç®å½ï¼
å½ä»¤æ示符:类似äºç¯å¢åéè·¯å¾%path%;C:Pythonï¼å车ï¼
æè æ¨å¯ä»¥å¨å¾å½¢çé¢ä¸æä½è®¾ç½®ç¯å¢åéï¼è®¡ç®æº-å±æ§-é«çº§ç³»ç»è®¾ç½®-é«çº§-ç¯å¢åé
æ¥éª¤å?ææ
å®è£ å®åçå®è£ ç®å½æ件ï¼
å°æ¤ï¼pythonçå®è£ ç«æ¶å°±ç®æ¯æåäºã
pythonä¸è½½å®è£ æç¨ï¼è¯¦ç»æ¥éª¤+å¾ç¤ºï¼æåç ï¼pv
注æï¼æ¤å¤ç´æ¥å¾éâAdd?Python?3.7?to?PATHâå¯ä»¥ç´æ¥æ·»ç½©æ¤æå pythonçç¯æåå¢åéé ç½®ï¼å¦æ没æå¾éï¼åéè¦æ´æ¹Windowsä¸çç¯å¢è®¾ç½®ã
å³é®åå»è®¡ç®æºãæççµèã--ãå±æ§ã--ãé«çº§ç³»ç»è®¾ç½®ã--åå»ãç¯å¢åéãæé®ã
ãç¯å¢åéã--ãç³»ç»åéãç©é--éä¸ãPathã--ãç¼è¾ã--ãç¼è¾ææ¬ãï¼å¨ãåéå¼ãä¸ï¼æèªå·±å®è£ çPythonè·¯å¾æ·»å è¿å»å³å¯ã
windown+rï¼è¾å ¥cmdï¼æå¼å½ä»¤è¡çªå£ã
è¾å ¥python?--versionæ¥ççæ¬å·ãæè è¾å ¥pythonï¼åºç°ä¸åä¿¡æ¯ï¼å表示Pythonå·²å¨æ¤è®¾å¤ä¸æåå®è£ ã
如何在centos安装python
在CentOS系统中,如果你需要安装Python 3而不是默认的Python 2.7,可以按照以下步骤进行操作,以安装Python 3.6.2为例:
1. 首先,确保安装必要的依赖包:
使用yum命令安装:# yum install zlib-devel bzip2-devel openssl-devel ncurses-devel sqlite-devel readline-devel tk-devel gcc make
2. 然后下载Python源码包:
切换到本地源码目录并下载:# cd /usr/local/src && wget
3. 解压并编译安装Python:
解压并进入源码目录:# tar -xzvf Python-3.6.2.tgz -C /usr/local/src
然后切换到Python-3.6.2目录:# cd /usr/local/src/Python-3.6.2
配置安装:# ./configure --prefix=/usr/local/python --enable-shared
编译并安装:# make && make install
4. 如果遇到关于共享对象文件的错误,需要调整环境变量:
在configure和make之前,设置LD_LIBRARY_PATH:export LD_LIBRARY_PATH=/usr/local/python/lib
并将此行添加到~/.bash_profile中,例如:# vim ~/.bash_profile
5. 添加Python到系统路径:
更新PATH环境变量:PATH=$PATH:$HOME/bin:/usr/local/python/bin
6. 刷新环境变量使其生效:
运行source ~/.bash_profile
7. 检查Python版本:
运行python3 -V确认安装版本:Python 3.6.2
8. 更改系统默认Python版本:
将/usr/bin/python重命名或创建软链接:# mv /usr/bin/python /usr/bin/python2.7.5
创建Python 3.6的链接:# ln -s /usr/local/python/bin/python3.6 /usr/bin/python
9. 再次确认Python版本:
再次运行python -V:Python 3.6.2
. 解决yum问题(如果升级Python后出现):
编辑/usr/bin/yum文件,将#!/usr/bin/python改为#!/usr/bin/python2.7
按照这些步骤,你就可以在CentOS上成功安装Python 3.6.2并解决相关问题。
Linux下安装python/pycharm
系统环境:Debian Linux ,计划安装:Python 3..3
一、下载Python源码
在Python官网上下载源码,地址为python.org/downloads/source下载。
二、安装步骤
主要参照源码包里面的说明,网上也有教程。1.源码解压缩,进入文件夹,在终端中打开。2.安装
代码如下:
三、调试
运行完以上代码按说应该是安装完了,但是不一定能用,需要测试一下。
显示当前安装的Python版本
打开Python的编辑端,可能会出现错误
tkinter # If this fails your Python may not be configured for Tk
解决教程参照解决办法 1.先安装tk和tcl
然后重新编译python
之后再运行idle3,即正常运行。
安装pip安装jupyterlab
参考
安装PyCharm Debian下安装
1.下载软件,地址
2.解压文件
3.拷贝到安装文件夹
4.安装
5.创建快捷方式 进入PyCharm页面后,选择Tool-Creat Desktop Entry即可。
Archlinux安装