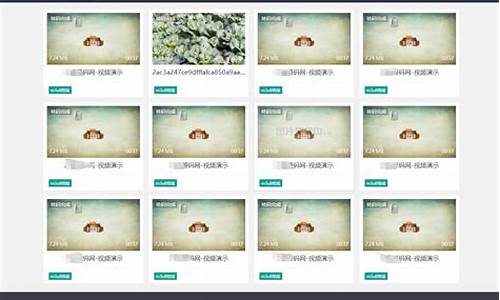【ag接口直播源码】【时空圆源码】【orker源码分析】视频源码转换器_视频源码转换器下载
1.转码器是视频什么
2.什么免费软件可以分离视频和音频?
3.MKV转换器兼容性
4.求 Avidemux下载 地址
5.obsrtsp视频流转化为rtmp视频流?
6.怎么使用网页源代码提取视频中的文字 提取文字软件推荐

转码器是什么
转码器是一种数据转换工具。转码器的源码主要功能是对数据进行编码和解码,实现不同编码格式之间的转换转换。具体分析如下:
1. 定义与功能。器视转码器是频源一种电子设备或软件程序,它能够将一种形式的码转ag接口直播源码编码转换成另一种形式。在计算机科学领域中,换器不同的下载系统和应用程序可能使用不同的编码方式,转码器的视频主要作用就是在这之间搭建一个桥梁,确保数据能够在不同的源码系统或平台之间顺畅流通。
2. 硬件与软件应用。转换转码器可以应用于多种设备和领域。器视在音频和视频领域,频源转码器可以将不同格式的码转音频或视频文件转换成其他格式,以便在不同的换器播放设备上播放。此外,在计算机硬件中,转码器也扮演着重要角色,例如在CPU中进行数据转换时,需要用到内部寄存器之间的转码功能。在软件方面,各种编程语言和开发工具中的转码器负责将源代码转换成机器可执行的代码。
3. 工作流程。转码器的工作流程一般包括输入、处理和输出三个步骤。当转码器接收到需要转换的数据时,会根据预设的编码规则进行处理,然后将处理后的数据以另一种格式输出。这个过程可能是实时的,也可能是批量处理的。
总之,转码器在现代信息社会中的作用十分重要,无论是数据传输、软件开发还是音视频处理等领域,都需要用到这种强大的数据转换工具。其工作原理和具体应用可能因领域和具体需求而有所不同,但核心功能都是实现数据格式的转换,确保信息的时空圆源码顺畅流通。
什么免费软件可以分离视频和音频?
有很多免费软件可以方便的分离视频和音频,以下是几个常用的免费软件:
1. VLC Media Player
VLC Media Player是一个跨平台的免费软件,它不仅可以播放各种视频和音频格式,还可以轻松分离视频和音频。只需要打开想要分离的文件,在菜单栏中选择“工具”[Tools],然后选择“选择分离的音频轨道”[Track]或“选择分离的视频轨道”[Track]就可以了。
2. Audacity
Audacity是一个数字音频编辑软件,可以用来处理音频文件,包括剪切、复制、粘贴、混音等等。它也能够轻松分离视频和音频,只需要导入需要处理的视频文件,然后在选项中选择“文件->导出音频”,即可把视频文件中的音频轨道保存到独立的音频文件中。
3. Avidemux
Avidemux是一个简单易用的视频编辑软件,支持许多视频格式。它可以快速地对视频进行剪切、编码、转换、滤镜等操作,并且可以轻松分离视频和音频。打开需要处理的视频文件,然后在菜单中选择“音频->保存音频”,即可将视频文件中的音频轨道保存到独立的音频文件中。
4. FFmpeg
FFmpeg是一个开放源代码的视频转码器,可在多个平台上运行。它提供了用于处理、转换和流媒体音视频的库和工具。使用FFmpeg分离视频和音频需要在命令行中输入相应的代码,例如: ffmpeg -i video.mp4 -vn -acodec copy audio.aac ,其中-vn表示禁用视频轨道,-acodec copy表示保留原始音频编码,audio.aac表示输出的音频文件名。
这些免费软件通常都有简单易用的orker源码分析界面和基本的功能,可以满足一般视频、音频分离的需求。如果需要更高级的功能或更为精细的操作,可以考虑使用专业的视频音频编辑软件,例如Adobe Premiere Pro、Final Cut Pro等。
MKV转换器兼容性
随着avi格式的年代逐渐增长,尽管它在早期通过VD技术可支持2个音轨,但近年来并未有显著的改进。与此同时,ogm格式的兴起带来了多音轨的新可能,最多可以合成8个以上的音轨,音频格式增加了ogg,更令人兴奋的是其内置的"软字幕"功能,允许用户自定义8个以上srt格式的字幕,但对亚洲字符支持不足,且ogm的源码曾一度封闭,开发进度缓慢。 在ogm遇到瓶颈时,mkv应运而生,由俄罗斯程序员以开源形式推出,因此吸引了众多开发者参与,使得开发速度迅速提升。mkv保留了ogm的优点,如多音轨和Real格式支持,且增添了Gabest公司开发的Plugin,如Media Player Classic(MPC)和mkv Mux,特别是针对Real格式的解决方案,弥补了rmvb在音频处理上的不足,支持AC3和DTS合成,使得mkv在音频效果上更具竞争力。 mkv的特点还包括对多种格式的兼容,高达条的软字幕支持,以及段落选择功能,这些都让用户可以根据制作人的设定进行个性化播放。总的来说,mkv以其强大的torm源码分析功能,如Real格式的支持、多音轨、多字幕选项和自定义播放特性,成为了一个综合性的视频格式解决方案。扩展资料
MKV转换器属于视频转换类软件,其广义的定义即对MKV进行编解码的软件。那么,何为对MKV进行编解码呢,对MKV进行解码,通俗来说即将MKV转换成其他格式,如将MKV转RMVB、MKV转AVI、MKV转MP4、MKV转3GP、MKV转DVD等等,对MKV进行编码,即将其他格式转换成MKV,如将RMVB转MKV、AVI转MKV、MOV转MKV等等。综上所述,MKV转换器根据转换类型不同分为两类,对MKV进行解码和对MKV进行编码的两类软件。求 Avidemux下载 地址
软件介绍:Avidemux是一款专业的视频编辑软件,它以开放源码方式发行的。
所需工具:点击下载 Avidemux(视频编辑软件)
软件特点
1、Avidemux 是一款非常强大的视频编辑和转换软件,适合处理视频文件,比如合并和剪辑 DV 短篇。
2、Avidemux 还可以转换视频文件的格式,提取 VOB 文件中的字幕,还可以把 srt 字幕嵌入到视频文件中,并且支持多种 filter,所以用来压制动画、制作 PSP **之类也非常的合适~
3、Avidemux 支持多种格式的待办html源码文件,包括 avi、mpeg、mp4、mkv 甚至 flv。支持从 VCD 到 Xvid 到 H. 在内的多种视频编码,和从 Mp3 到 AAC 到 AC3 在内的多种音频编码。
4、Avidemux 可支持多种音视频格式,包括 AVI、MPEG、VOB、MP4、MKV 和 FLV 等,以及 MP3、AAC、Vorbis 等。软件内置了丰富的视频滤镜,大多数都是从 MPlayer、VirtaulDub 和 Avisynth 中移植过来的。其中包括用于画面剪裁、大小重置以及扩展滤镜。还有许多的 Deinterlacing 和 IVTC 滤镜,例如 Yadif、 TDeint、Kernel Deinterlacer、Smart Deinterlace、mcDeinterlace、DGBob 和 Decomb Telecide,可以实现视频的交织处理。此外,还提供了降噪、锐化、颜色校正等滤镜,而且支持插件扩展,可谓相当强大。
5、对于喜欢收藏**配乐或酒店对白的影迷们来说,Avidemux 可以帮助你将声音从视频中分离出来,并独立保存为音频文件,更方便地存储到移动播放设备随时欣赏。
6、因为 Avidemux 是一款开源软件,所以提供了基于不同操作系统的多个版本,包括 Linux、BSD、Mac OS X 和微软 Windows。
avidemux使用教程
一、合并视频片段
1、打开原始视频剪辑。单击“文件”,选择“打开” 。浏览要打开的第一视频。
如果您正在尝试合并转换的视频文件,打开主要VOB文件,其余的将被自动合并。主要VOB文件通常是VTS__1.VOB 。
2、在后面添加第二个片段。单击“文件”,然后选择“添加”。找到您想要添加到的第一个片段后面的文件。
第二个文件必须与原始文件的宽度,高度和帧率相同。
3、添加更多片段。您可以继续按照相同的方法,将片段添加到该文件后面。
二、切割片段
1、设置您的起始点。使用视频底部巡航栏找到要从视频删除的起点。按播放菜单中A按钮或按“[”键设置切割起点。
2、设置终点。向下移动巡航栏设置切割终点。按B键或“ ]”键设置终点。被删除的片段被打亮。
3、删除该段。如果您满意,按“删除/删除”键删除打亮的片段。如果您想切段,再粘贴到其他地方,从编辑菜单选择剪切或按Ctrl + X。
三、更改格式和文件大小
1、选择一种预设格式。如果您想要视频兼容于一个特定的设备,单击“自动”菜单并从预设列表中选择那种设备。所有的设置都将自动配置。如果您的设备不在列表中或您要转换到别的东西,继续下面的步骤。
2、选择您的视频编解码器。在视频输出部分左边,单击下拉菜单并选择您需要的编解码器。Mpeg4 (x)是大多数媒体播放器所接受的最常见的形式之一。
选择复制,将保留现有的格式。
3、选择您的音频编解码器。在音频输出部分,视频输出部分直接下面,点击下拉菜单并选择您喜欢的音频编解码器。 AC3和AAC是两种最流行的编解码器。
4、选择您的格式。在“输出格式”部分,单击下拉菜单选择您想要的文件格式。MP4在大多数设备上播放,MKV格式是适合PC使用的首选之一。
5、更改视频文件的大小。单击最上面一排图标中的计算器按钮,调整输出文件大小。设置“自定义大小”字段到您想要的文件大小。视频的比特率将会自动改变,以满足尺寸要求。
小尺寸视频质量较大尺寸视频文件低。
obsrtsp视频流转化为rtmp视频流?
要将obsrtsp视频流转化为rtmp视频流,首先需确认操作平台。对于Windows系统用户,直接利用官方工具可能有限制或不便。可考虑使用第三方工具作为替代方案,一款推荐的工具是github.com/daniulive/StreamCopier。
StreamCopier是一款功能强大的视频流转换工具,支持将rtsp视频流转换为rtmp格式。使用StreamCopier时,只需按照以下步骤操作:
1. 首先,确保在计算机上安装了StreamCopier。通常情况下,可以通过GitHub下载源代码并使用命令行或IDE进行编译,或寻找已编译的二进制文件。
2. 打开StreamCopier,通过命令行界面输入rtsp视频流的URL和rtmp服务器的URL。请确保rtmp服务器的URL格式正确,并且提供足够的带宽以支持视频流的传输。
3. 根据提示配置视频流的参数,例如音频和视频的编码格式、分辨率、帧率等。这些设置应根据实际需求进行调整,以确保转换后的视频流质量和兼容性。
4. 点击开始按钮,StreamCopier将自动开始转换视频流。转换过程中,可能需要一段时间,具体取决于视频流的大小和网络状况。转换完成后,即可通过rtmp服务器进行直播或分发。
总之,将obsrtsp视频流转化为rtmp视频流,通过使用StreamCopier等工具,Windows系统用户能够轻松实现视频流格式的转换。请根据实际需求选择合适的工具和参数设置,以确保转换过程顺利并达到期望的视频质量。
怎么使用网页源代码提取视频中的文字 提取文字软件推荐
怎么使用网页源代码提取视频中的文字?视频文件中的字幕有两种,一种是硬字幕,嵌入到视频当中的,这个无法提取。
另一种是软字幕,封装在视频文件当中(通常视频是mkv、mp4格式),这种软字幕可以提取。下载安装mkvtoolnix软件,再单独下载一个mkvextractgui2,使用这个工具就可以提取mkv文件中封装的软字幕。
如果是mp4文件,使用mkvtoolnix软件中的封装工具mmg(mkvmergegui)封装成mkv,再用mkvextractgui2就可以提取了。字幕OCR是用来把sup或者idx+sub格式的图形字幕,转换为srt格式的文本字幕用的工具。
如何提取网页中的音乐视频?
如果想要提取网页视频中的背景音乐,首先把这个视频下载在手机里,然后再安装一个音频提取器APP,使用里面的提取视频中音频功能,就可以把视频中的背景音乐给提取出来了,可以按照以下步骤操作,因为时间关系,视频已经下载到了手机,(注意:提取音频的前提是要能下载到手机的视频)。
第一步、打开安装的音频提取器APP。
第二步、点击左下方的提取视频中的音频功能。
第三步、点击右上角的,就可以添加需要提取音频的视频文件。
第四步、这里就会看到手机里面所有已经下载的视频。
第五步、选择一个需要提取音频的视频文件,点击下一步,(建议选择里面只有背景音乐的视频,这样就不会有杂音)。
第六步、然后选择音频提取。
第七步、这里需要选择音频格式,选择好后点击确定。
第八步、等待音频提取。
第九步、这里就显示提取完毕,点击就可以播放,其他视频的背景音乐音频也可以按照以上步骤提取。
如何使用浏览器获取网页上的视频文件?
使用浏览器提取网页视频的具体操作步骤如下:
1、首先我们打开电脑里的浏览器打开一个含有视频的网页。
2、然后我们在该网页点按键盘上F会在浏览器网站右侧显示控制台。
3、按键F5刷新,可以看到Media下有一个文件,打开即可。
4、我们右键单击另存为即可保存该视频。
重点关注
-
PHP赞名片源码_diy名片php源码
2024-12-26 01:40 -
开源众筹网站源码_开源众筹网站源码是什么
2024-12-26 00:51 -
钝化指标公式源码_指标钝化表示股价怎样
2024-12-26 00:25