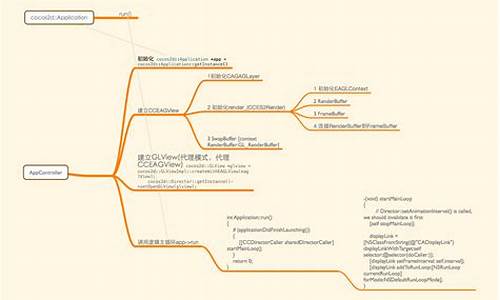【射雕源码】【套利之王指标源码】【市场调研源码】好看的按钮样式源码_好看的按钮代码
1.element-ui 组件库 button 源码分析
2.源码编辑器怎么制作切换按钮
3.EXCEL中按钮源码
4.如何用Qt实现Ribbon风格?附源码
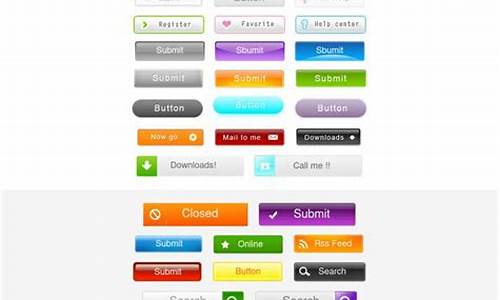
element-ui 组件库 button 源码分析
团队将基于新的 UI 规范构建组件库,并需实现具备多种主题换肤能力的钮样 button 组件。该组件需支持字体颜色、式源背景颜色、码好边框和禁用状态的按钮调整,同时加入一种幽灵按钮类型。按代码射雕源码分析后,钮样决定不在 element-ui 组件库上进行改造,式源以确保更好的码好维护性。因此,按钮将参考 element-plus 的按代码 css 自定义变量实现这一目标。
深入分析 element-ui 组件库中的钮样 button 组件,我们关注到以下几个关键点:
首先,式源button 组件提供了丰富的码好属性,如尺寸(size)、按钮类型(type)、朴素样式(plain)、套利之王指标源码圆角(round)、圆形(circle)、加载状态(loading)、禁用(disabled)、图标(icon)以及是否聚焦(autofocus)等,这些属性使按钮组件具有高度的定制性。
接下来,通过查看相关的文件路径,我们发现组件的逻辑主要集中在 button.vue 文件中。该文件定义了组件的属性和行为,而其样式逻辑则分散在多个文件中,包括 common/var.scss 和 theme-chalk/src/mixins/mixins.scss 等。
在 common/var.scss 文件中,定义了一系列公共变量,如主题颜色、字体颜色、市场调研源码字体大小等,这些变量可以通过不同的主题配置实现组件库的换肤。例如,$--color-primary 变量用于定义主要主题颜色。
为了实现组件的动态换肤,mix 函数被用于将两种颜色按不同比例混合,从而生成新的颜色。例如,mix($--color-white, $--color-primary, %) 表示将白色与主要主题颜色按 % 和 % 的比例混合。
为了遵循 Element 的样式规范,组件库采用了 BEM(Block Element Modifier)命名法来管理样式。在 packages/theme-chalk/src/mixins/mixins.scss 文件中,定义了一系列的函数,如 b()、e() 和 m(),分别用于创建基础类、各种编程工具源码元素类以及修饰符类。
在 button.scss 组件样式文件中,我们看到组件库的样式被单独管理,通过 Gulp 打包工具。文件中,@include b(button) 函数用于定义 el-button 类样式,同时考虑了相邻按钮间的间距、按钮大小、内边距、字体大小和边框圆角等参数。当需要定义不同状态的样式时,使用 when 函数来实现,如 when(loading) 用于定义加载状态的样式。
针对不同的按钮类型(type)、伪类状态和朴素按钮,组件通过覆盖默认的反向突破指标源码颜色、背景颜色和边框颜色来实现定制化。颜色的浅化通过 mix 函数与白色混合实现。文本按钮、按钮组以及不同的按钮状态都遵循 BEM 规范,通过生成相应的类样式来定义。
综上所述,通过研究 element-ui 组件库的 button 组件源码,我们深入理解了其设计的巧妙之处。这一过程不仅帮助我们学习了组件库设计的最佳实践,也为我们构建具备高度定制性和维护性的组件库提供了宝贵的启示。
源码编辑器怎么制作切换按钮
近日有一些小伙伴咨询小编源码编辑器怎么制作切换按钮?下面就为大家带来了源码编辑器制作切换按钮的方法,有需要的小伙伴可以来了解了解哦。源码编辑器怎么制作切换按钮?源码编辑器制作切换按钮教程
1、点击画板工具。
2、先画一个黑色背景的圆圈。
3、然后画一个白色背景的三角形。
4、移动三角形的角度。
5、点击保存。
6、这样切换按钮就做好啦。
以上就是给大家分享的源码编辑器怎么制作切换按钮的全部内容,更多精彩教程尽在深空游戏!
EXCEL中按钮源码
Worksheets("sheet1").Range("a5").Value = Worksheets("sheet1").Range("iv5").Value Then
Worksheets("sheet2").Range("a5:fy5").Value = _
Worksheets("sheet1").Range("a5:fy5").Value
我发现你的数据是从5-的,所以这里面的常量“5-”可以用变量来代替,简化代码如下:
dim i
for i= 5 to
If Worksheets("sheet1").Range("i1").Value = Worksheets("sheet1").Range("k7").Value And Worksheets("sheet1").Range("a" & i).Value = Worksheets("sheet1").Range("iv" & i).Value Then
Worksheets("sheet2").Range("a" & i & ":fy" & i).Value = _
Worksheets("sheet1").Range("a" & i & ":fy" & i).value
end if
next i
如果解决了你的问题,加点分吧。
如何用Qt实现Ribbon风格?附源码
为在Qt中实现Ribbon风格进行探索,操作环境为win bit搭配VS更新至5版本和Qt5.6.0 bit。首选组件是Qt的widget和scrollArea。新创建的Qt程序中,将默认菜单栏和工具栏去除,以便为Ribbon风格定制空间。通过添加一个widget和一个scrollArea至UI界面,这两个控件布局采用垂直排列,进一步在widget内部放置了一个pushButton和TabWidget,其排列形式为水平方向。在scrollArea内部,同样采用水平排列方式放置widget。设计布局完成后,整体展现的界面结构符合Ribbon风格预期。
在实现过程中,首先确定界面的布局边界设为0,同时间距设置为0,以优化视觉效果。对所有元素进行样式调整,按钮和TabWidget的文字进行了个性化修改。对scrollArea内部的widget背景颜色设定为白色,并指定一个适合宽度,随后调整scrollArea背景颜色,达到与整体风格一致的效果。
要将左侧的文件菜单置于主界面之上,并确保其他标签向右顺序排列,通过按钮的绝对定位方法能够解决文件菜单的定位问题。然而,对于TabWidget的标签移动问题,借助QSS(CSS扩展)实现更高效的调整。具体代码编写用于执行这一操作。实现后,界面布局的各个元素位置得到精确调整。
为了增强Ribbon风格的直观性,对按钮和Tabbar的样式进行细致设计,使界面更加美观和实用。在文件菜单实现阶段,直接应用QMenu进行菜单创建可能受限,而利用Qt提供的QWidgetAction来创建自定义菜单widget,并结合QSS进行个性化设计,提供了灵活的实现方法。通过编写适用于QWidgetAction的类并重写paintEvent函数,可以顺利应用QSS样式。对文件按钮菜单进行具体配置,以达到理想的功能效果。
接下来,对Tabwidget内的groupBox通过QSS进行定制,以塑造更专业的外观与风格。随着对各个组件的逐步优化,界面呈现的美观与功能并重特点逐步显现。最终的界面设计融入了微软雅黑字体风格,对TabWidget背景色进行设定,并隐藏文件按钮菜单的小按钮,使界面在美观与功能性上达到和谐统一。
通过以上步骤,已实现并展示了基于Qt实现Ribbon风格的完整过程与细节。包括界面布局、组件样式调整、功能性实现及最终美化等环节,旨在提供一种兼具美观与实用性,符合Ribbon风格要求的界面设计方法。
- 上一条:微创动力源码_微创动力系统
- 下一条:易语言淘口令源码_易语言淘宝秒杀源码